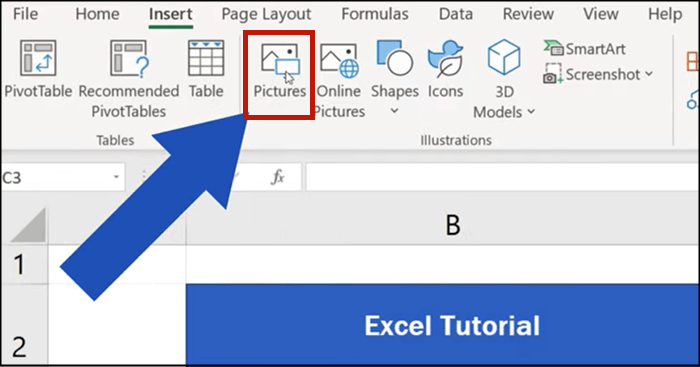Creating Scenarios in Excel: A Simple Guide
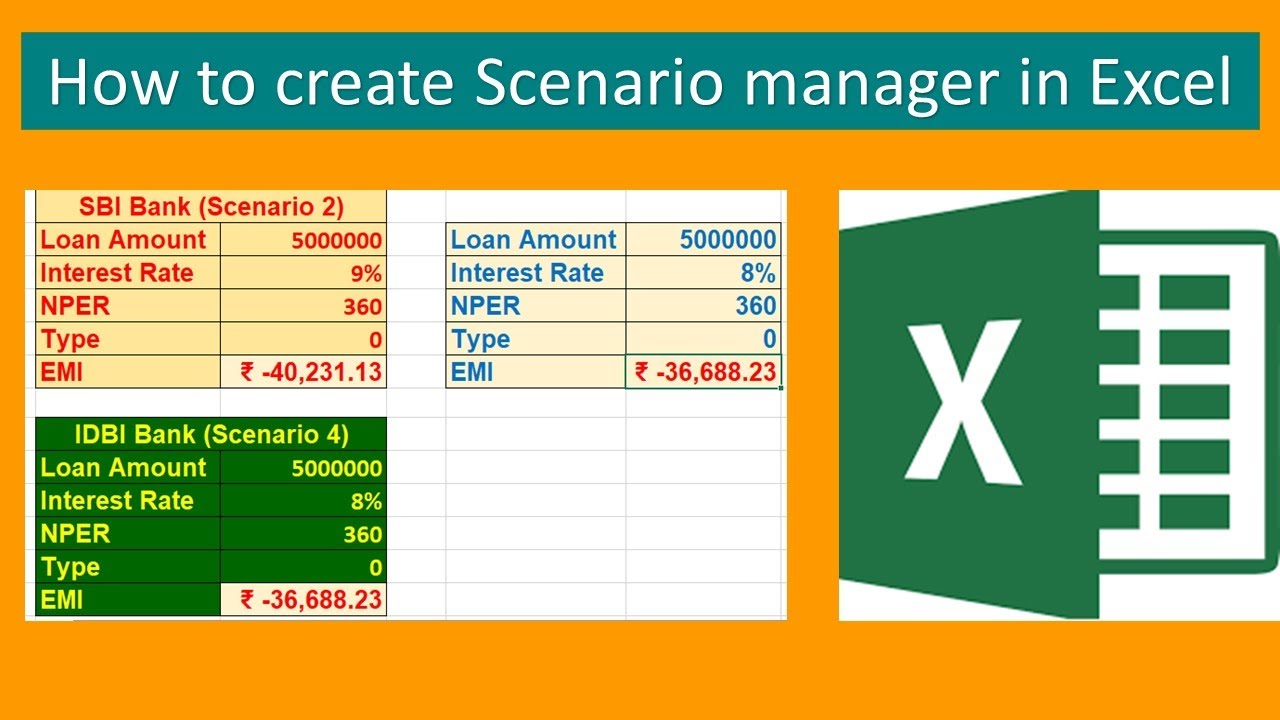
Welcome to the world of Excel, where numbers tell stories and scenarios help you plan your future business moves with precision. Creating scenarios in Excel can be a powerful tool for financial analysis, budget forecasting, and decision-making. Whether you're a small business owner, a financial analyst, or just someone keen on managing personal finances, Excel scenarios can provide invaluable insights. Let's dive into the step-by-step process of setting up and using scenarios in Excel.
Understanding Scenarios in Excel
Scenarios in Excel allow you to project various 'what-if' situations by altering values in your spreadsheet to see different outcomes. This functionality is particularly useful for:
- Financial Forecasting
- Budget Scenarios
- Project Planning
- Sensitivity Analysis
By setting up scenarios, you can observe how changes in key variables impact your model's outcome without altering the original data.
Setting Up Scenarios
Here's how you can set up your first scenario:
- Open your Excel workbook: Ensure you have a model or table where you want to apply scenarios.
- Select the cells: Choose the cells that will change in your scenario. For example, if you're forecasting sales, select the cells with sales figures.
- Go to the Data tab: Click on "What-If Analysis" in the Forecast group, then select "Scenario Manager".
- Add a Scenario:
- In the Scenario Manager dialog, click "Add".
- Provide a name for your scenario, like "Best Case" or "Worst Case".
- Choose which changing cells you want to include.
- Enter the values for these cells in your scenario.
- Save the Scenario: Click "OK" to save your new scenario.
⚠️ Note: Always ensure your changing cells are directly linked to the outcomes you're analyzing for accurate results.
Editing and Viewing Scenarios
Once you have your scenarios set up:
- To View: Use the Scenario Manager to show or compare different scenarios by selecting "Show".
- To Edit: Select your scenario from the list in Scenario Manager, then click "Edit" to modify the values.
- To Delete: If a scenario is no longer relevant, you can delete it directly from the Scenario Manager.
Creating Summary Reports
For in-depth analysis, you might want to generate summary reports:
- Go to "What-If Analysis" and choose "Scenario Summary".
- This will create a new worksheet with a summary of each scenario, comparing results side by side.

| Scenario | Sales | Profit |
|---|---|---|
| Best Case | $150,000 | $50,000 |
| Worst Case | $80,000 | $15,000 |
📝 Note: Reports are not dynamic; they are a snapshot of your current scenarios and won't change if you alter your scenarios later.
Advanced Usage: Using Scenarios with Data Tables
Scenarios can be combined with data tables for more complex 'what-if' analyses:
- Create a One-Variable Data Table: Choose a cell to watch, set up your data table inputs, and let Excel calculate the impact on this cell.
- Create a Two-Variable Data Table: For when you want to see how two variables can change your outcomes.
Integrating Macros with Scenarios
If you frequently analyze scenarios:
- Consider setting up macros to automate repetitive tasks like updating or displaying scenarios.
- This can save time and reduce errors in scenario analysis.
To sum up, Excel's scenario tool is an incredibly versatile feature for any analyst or business professional. It allows for strategic planning, risk assessment, and opportunity analysis by providing a clear view of how different conditions can affect your results. By integrating scenarios with other Excel tools like macros and data tables, you can automate and expand your analysis capabilities, making your decision-making process more efficient and informed.
What are the benefits of using scenarios in Excel?
+Scenarios in Excel help in understanding potential outcomes based on different assumptions. They are crucial for strategic planning, helping businesses to prepare for various future possibilities, thus reducing uncertainty and aiding in better decision-making.
Can I combine multiple scenarios?
+Yes, by using summary reports, you can compare multiple scenarios side by side or through data tables for a more complex analysis. However, Excel doesn’t automatically combine scenarios; you’ll need to manually set up how they interact if desired.
What’s the difference between Scenario Manager and Goal Seek?
+Scenario Manager allows you to save different sets of values and compare outcomes, while Goal Seek works to find the input value needed to achieve a specific result. They are complementary tools in Excel’s What-If analysis suite.
Related Terms:
- Scenario analysis Excel template
- Edit scenarios in Excel
- scenario modelling in excel
- data scenario formatting in excel
- scenario settings excel
- scenario formula excel