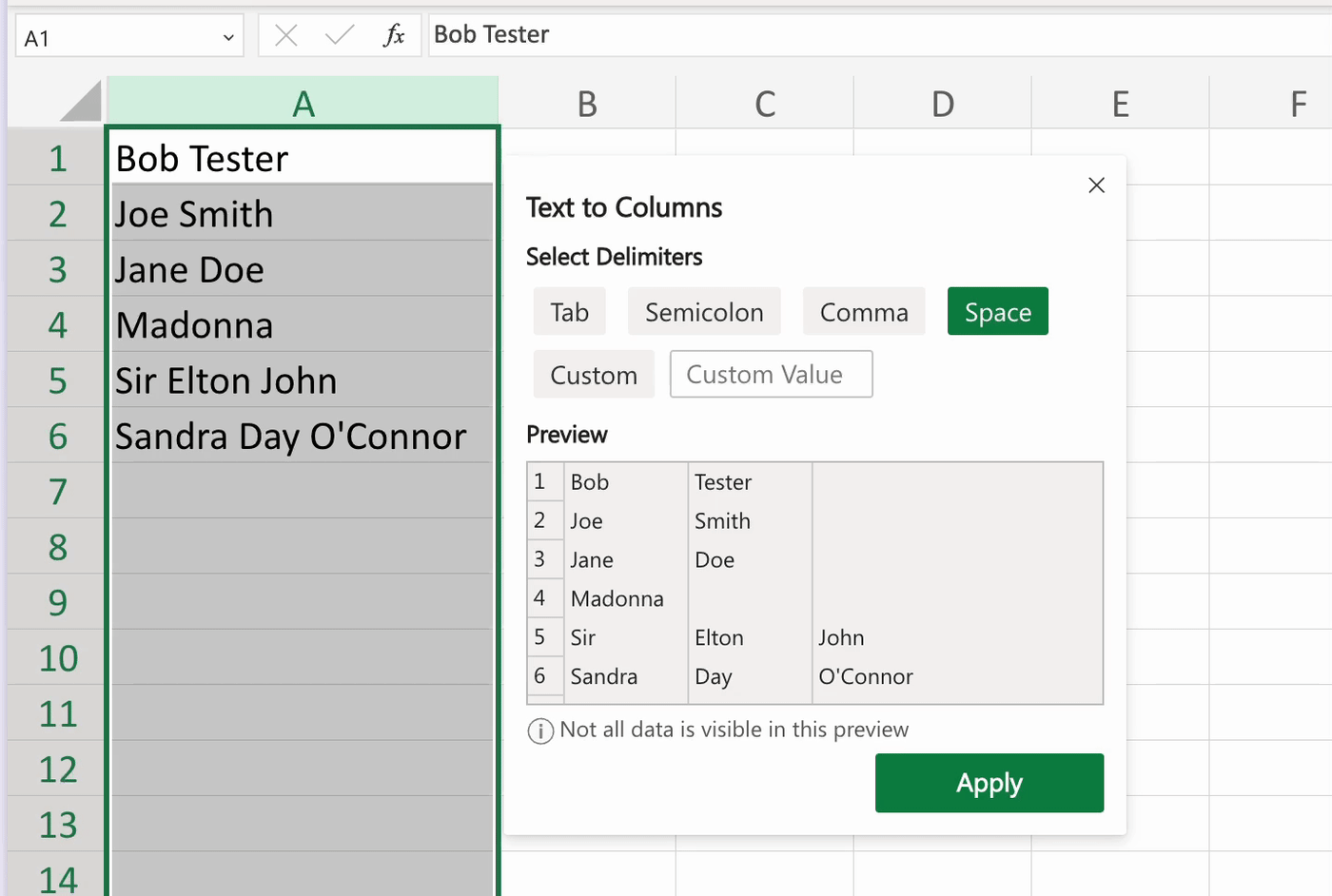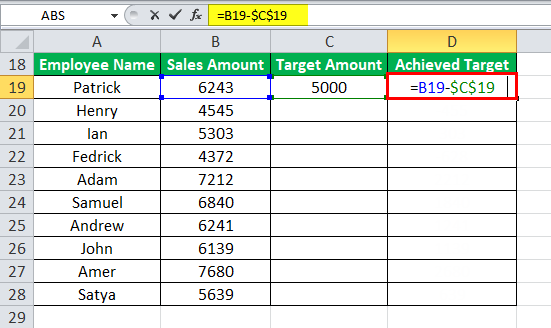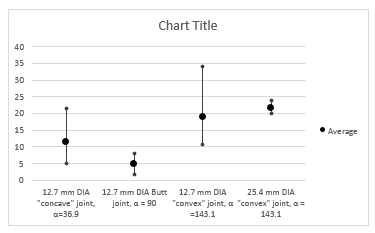5 Ways to Effortlessly Merge Excel Files Into One

Merging Excel files can be a daunting task, especially when dealing with large datasets or multiple sheets. However, with the right tools and techniques, this process can become not just manageable but almost effortless. Here's a comprehensive guide on how you can combine Excel files using different methods to suit various needs and skill levels.
Using Built-in Excel Features
Microsoft Excel provides some built-in functionalities that can help you merge files:
- Consolidate: This feature allows you to merge data from multiple ranges or sheets.
- Go to the Data tab, click on Consolidate.
- Choose the function (e.g., Sum, Average) and specify the ranges you want to combine.
- Power Query: A powerful tool for merging and transforming data from various sources.
- Available from the Data tab or Get Data button in Excel.
- You can merge queries by selecting Append Queries or Merge Queries.
🔥 Note: Both methods require a good understanding of Excel's functions and interfaces to ensure accurate data merging.
Using VBA Macros
If you are comfortable with VBA, creating a macro can automate the merging process:
Sub MergeExcelFiles()
Dim ws As Worksheet
Dim myPath As String, myFile As String
Dim wb As Workbook
Dim CopyRng As Range
Dim LastRow As Long
myPath = Application.ActiveWorkbook.Path & "\"
myFile = Dir(myPath & "*.xls*")
Application.EnableEvents = False
Application.ScreenUpdating = False
Do While myFile <> ""
Set wb = Workbooks.Open(myPath & myFile)
Set ws = wb.Sheets(1)
' Adjust the last row if necessary
LastRow = ws.Range("A" & Rows.Count).End(xlUp).Row
' Copy range you want
Set CopyRng = ws.Range("A1:B" & LastRow)
' Copy and paste to the main workbook
ThisWorkbook.Sheets(1).Range("A" & ThisWorkbook.Sheets(1).Rows.Count).End(xlUp).Offset(1, 0).Resize(CopyRng.Rows.Count, CopyRng.Columns.Count).Value = CopyRng.Value
wb.Close SaveChanges:=False
myFile = Dir
Loop
Application.EnableEvents = True
Application.ScreenUpdating = True
End Sub
⚠️ Note: This script assumes all files are in the same directory as the active workbook and are in the same format. Adjust the paths and ranges as needed.
Using Online Tools or External Software
Sometimes, Excel’s built-in capabilities might not suffice, especially for non-technical users or when dealing with extremely large datasets:
- Excel Merge Tools: There are several online tools that allow you to upload Excel files and merge them into one file automatically.
- Database Management Software: Tools like MS Access or SQL databases can also be used to manage and merge Excel data.
- Python or R Scripts: For those with coding skills, using Python's pandas or R can provide flexible solutions for merging files programmatically.
Manual Method
If you’re working with a small number of files or prefer a hands-on approach, manual merging can be effective:
- Open each Excel file individually.
- Select the data you wish to merge.
- Copy the selected data.
- In your target Excel file, paste the copied data into the desired location.
- Repeat the process for each file.
📝 Note: This method is less efficient for large datasets or frequent merging tasks but is straightforward for occasional, small-scale merging.
Advanced Techniques with Power Query
For those seeking advanced functionality, Power Query can provide:
- Merging by matching columns: Append queries with matching column headers.
- Transform data: Clean or transform data before merging for consistency.
- Automate refresh: Set up queries to refresh automatically when files are updated.
Merging Excel files into one seamless document is essential for data analysis, reporting, and maintaining a cohesive dataset. From using Excel's inherent tools like Consolidate and Power Query to writing custom VBA scripts, employing external software, or even opting for a manual approach, there's a method suited to every skill level and need. Each technique has its merits:
- Built-in features are easy to use for basic merging tasks.
- VBA offers automation and flexibility for repetitive merging tasks.
- External tools and scripts provide solutions when Excel's capabilities are insufficient.
- The manual method might be preferred for its simplicity in small-scale scenarios.
Remember, choosing the right method depends not only on the size of your data but also on how often you need to perform this task, your comfort with technology, and the specific requirements of your data sets. Here are some key takeaways:
- Excel's Consolidate function is great for basic summing or averaging of data from different sheets or workbooks.
- Power Query excels in transforming and cleaning data before or after merging, providing a robust data preparation tool.
- VBA scripting can be customized to match any workflow, providing control over the merging process.
- External tools and scripts offer alternatives when Excel's native functions hit their limits.
Ultimately, mastering these methods can significantly improve your efficiency in handling Excel data, making complex data management tasks seem simple and your work more productive.
Can Excel handle merging large files?
+Yes, Excel can merge large files with tools like Power Query, although performance might degrade with extremely large datasets. External tools or scripting might be more suitable for very large data merging tasks.
Is it possible to merge Excel files without using VBA?
+Definitely! You can use manual copying, Excel’s Consolidate feature, or Power Query to merge files without writing code.
How do I ensure data consistency when merging multiple Excel files?
+Ensure all files have consistent structure, data types, and headers. Use data validation and pre-merge data cleaning to maintain consistency.
Related Terms:
- Merge Excel files macro
- Merge sheet Excel online
- Merge XLSX files
- Merge CSV
- all excel sheet merge one
- combine two excel workbooks