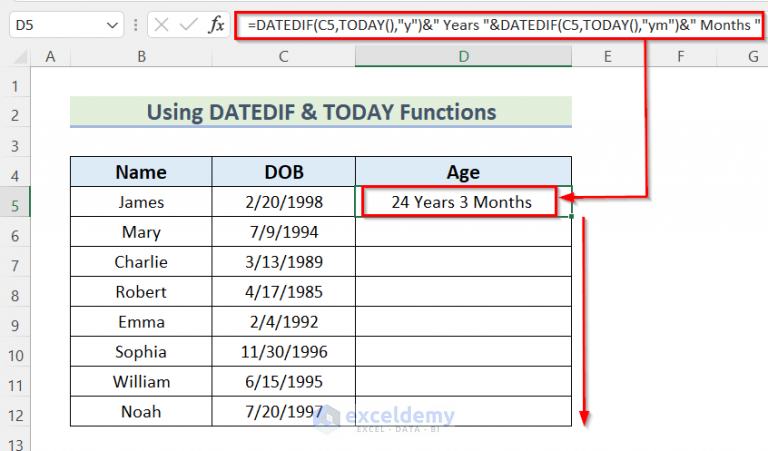3 Ways to Convert Time in Excel: Hours to Minutes
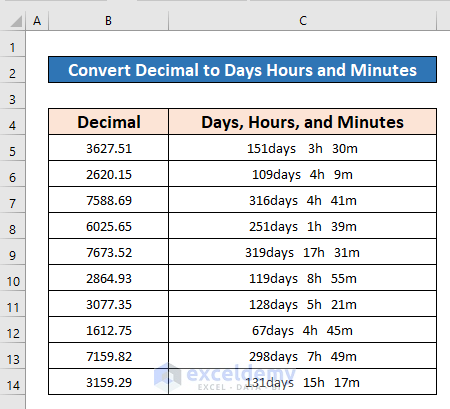
Converting time units in Excel is a common task for many professionals, whether they are managing project schedules, tracking time entries, or analyzing performance data. Excel provides several methods to convert time from hours to minutes, each suited to different scenarios. This post explores three practical ways to perform this conversion efficiently and accurately.
1. Using Simple Multiplication
One of the simplest ways to convert hours to minutes in Excel is through straightforward multiplication:
- Select the cell where you want the result to appear.
- Enter the formula =A1*60 if your hour value is in cell A1.
- Press Enter to see the result in minutes.
This method is straightforward when dealing with hours expressed as whole numbers. Here’s how it looks in action:

| Cell A1 | Formula | Result (Minutes) |
|---|---|---|
| 2.5 | =A1*60 | 150 |
💡 Note: This method assumes your hours are not formatted as time but as numeric values. If the hours are formatted as time (e.g., 2:30), use the second method listed below.
2. Converting Time Format to Minutes
If your data is already in Excel’s time format, here’s how you can convert it to minutes:
- Click on the cell where you want the result.
- Enter the formula =HOUR(A1)*60 + MINUTE(A1) assuming A1 contains your time value.
- Press Enter to calculate the total minutes from the hours and minutes in the time format.
This approach can handle both hours and minutes within the time, making it versatile for different time entries:
| Cell A1 | Formula | Result (Minutes) |
|---|---|---|
| 02:30 | =HOUR(A1)*60 + MINUTE(A1) | 150 |
| 1:15 | =HOUR(A1)*60 + MINUTE(A1) | 75 |
3. Utilizing Custom Formatting
For a more comprehensive approach where you might need to display times in various formats:
- Select the cell or range of cells.
- Right-click and choose ‘Format Cells’ or press Ctrl + 1.
- In the ‘Number’ tab, select ‘Custom’ from the list.
- Enter the custom format: [m]“minutes” for just minutes, or h”hr” m”min” if you want to show hours and minutes.
- Click OK to apply.
This method not only converts the time but also formats it for better readability and understanding:
- Hours and minutes are displayed together if you choose the second format option.
- It’s useful for dashboards where visual presentation matters.
In Excel, converting time from hours to minutes can be done in multiple ways, each suited to different types of data or formatting needs. Using simple multiplication provides a quick solution for numeric hours. If you're dealing with time-formatted data, using Excel's built-in functions like HOUR and MINUTE becomes essential. Lastly, custom formatting can enhance the visual appeal and clarity when presenting time data. These methods ensure that your time conversion tasks are not only accurate but also tailored to your specific requirements in data analysis or time tracking.
What if my time is entered as text in Excel?
+If your time is entered as text, convert it to time format first using Excel’s TIMEVALUE function or use the ‘Convert to Number’ feature.
How do I convert hours to seconds in Excel?
+Multiply the hours by 3600 to get the equivalent in seconds. The formula would be =A1*3600 if A1 contains the hours.
Can I convert time back from minutes to hours?
+Yes, by dividing the minutes by 60. The formula would look like =A1/60 where A1 contains the minutes.
Related Terms:
- Convert hours to minutes Calculator
- Convert hours to minutes formula
- 1.5 hours in minutes timer
- calculate time in decimals excel
- how to calculate hours excel
- excel time conversion formula