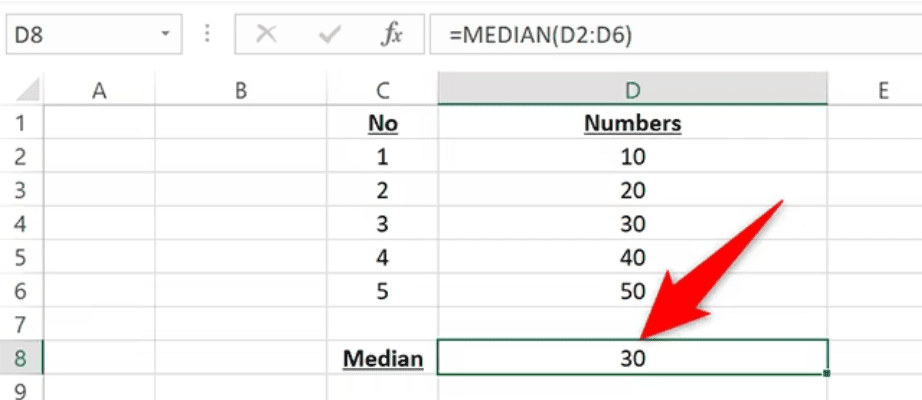3 Proven Ways to Unprotect Excel Worksheet Fast
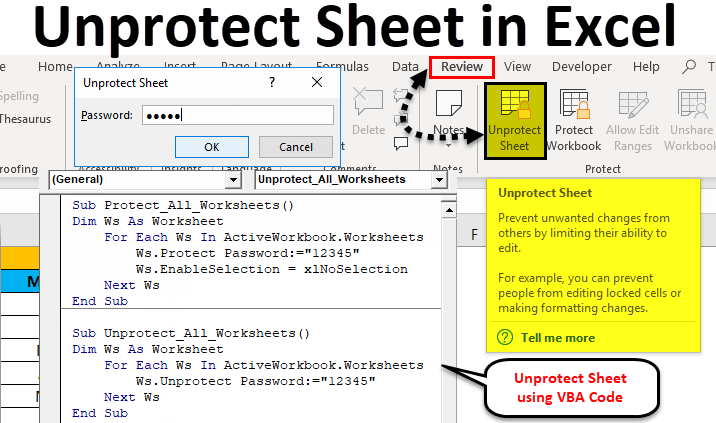
Why Should You Unprotect an Excel Worksheet?
Before delving into the how of unprotecting Excel worksheets, let’s briefly explore why you might need to do this:
- Data Accessibility - Protected sheets might restrict you from essential data editing or viewing.
- Collaboration - If you're collaborating, it's sometimes necessary to ensure all team members can modify a document.
- Updating Formulas - You might need to update formulas or macros that are essential for the functionality of your workbook.
- Regulatory Compliance - Sometimes, legal or company policies might require unprotected spreadsheets for audits or data exports.
Method 1: Using the Default Password
If your worksheet protection was set with the default password (often overlooked by many users), here’s how you can quickly unprotect it:
1. Open the Excel file containing the protected worksheet.
2. Go to the 'Review' tab and select 'Unprotect Sheet'.
3. Enter the password: If the sheet was protected with the default password, simply enter the word "password" or leave the password field blank (sometimes there is no password set by default).
4. Click 'OK': If entered correctly, the worksheet will be unprotected, allowing you to make changes.
⚠️ Note: This method only works if a default or blank password was used when protecting the sheet.
Method 2: Using VBA Code
If you’re familiar with Visual Basic for Applications (VBA), you can use it to unprotect sheets without knowing the password:
- Open Excel and press Alt + F11 to access the VBA editor.
- In the editor, click Insert then Module.
- Copy and paste the following code:
Sub UnprotectSheet()
Dim i As Integer, j As Integer, k As Integer
Dim l As Integer, m As Integer, n As Integer
Dim p As Integer
Dim pass As String
On Error Resume Next
For i = 65 To 66: For j = 65 To 66: For k = 65 To 66
For l = 65 To 66: For m = 65 To 66: For i1 = 65 To 66
For p = 65 To 66
pass = Chr(i) & Chr(j) & Chr(k) & Chr(l) & Chr(m) & Chr(i1) & Chr(p)
If ActiveSheet.Unprotect(pass) Then
MsgBox "Unprotected Successfully"
Exit Sub
End If
Next: Next: Next: Next: Next: Next: Next
MsgBox "Could not unprotect"
End Sub
- Press F5 to run the macro.
- If successful, you'll get a message saying "Unprotected Successfully" and the sheet will be unprotected.
✨ Note: This VBA code will try common default passwords. It's an automated brute-force attempt which might take time based on the complexity of the password.
Method 3: Using Third-Party Software
Sometimes, especially with more sophisticated password protection, you might need to use specialized software:
- Download and install a reputable Excel password recovery tool like Passware or Excel Unlocker.
- Open the tool and select the Excel file you want to unlock.
- Follow the software's instructions to begin the password recovery process.
- The software will attempt to unlock or recover the password, often using GPU acceleration or dictionary attacks.
🛡️ Note: Using such tools can be ethically questionable. Ensure you have the right to unprotect the worksheet before proceeding.
Here’s a table comparing the methods:
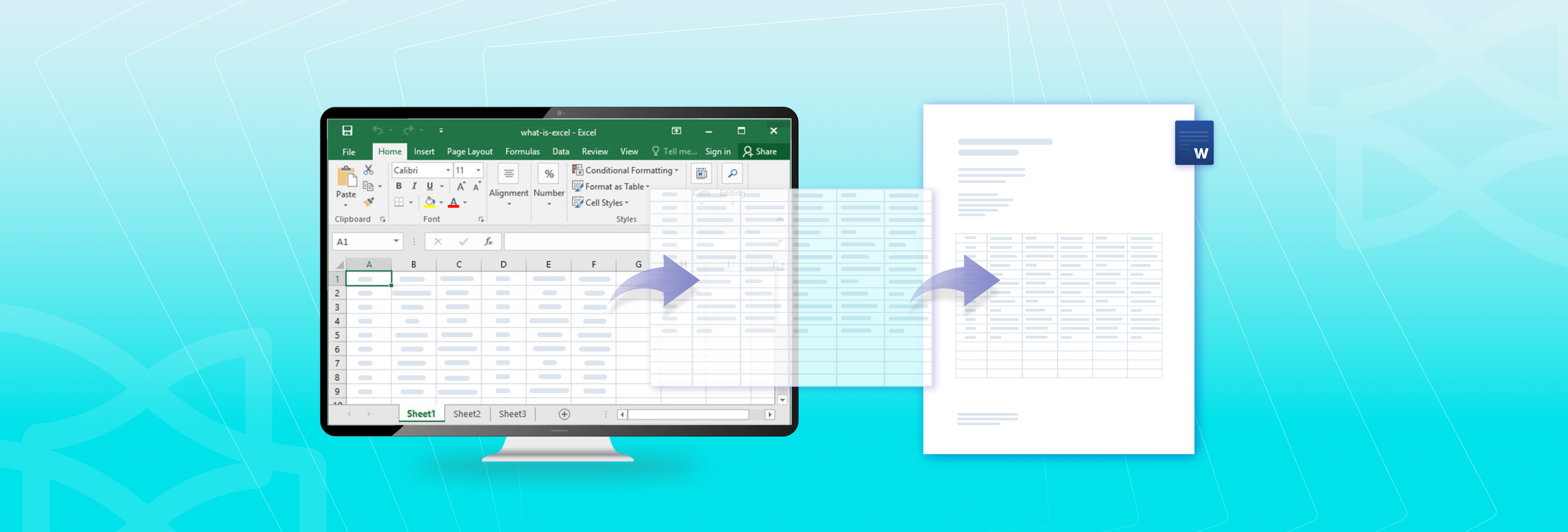
| Method | Speed | Ease of Use | Ethical Considerations |
|---|---|---|---|
| Default Password | Fast | Very Easy | None, if owner didn't set password |
| VBA Code | Medium | Moderately Easy | Brute force attempt, ethical if you have rights |
| Third-Party Software | Varies | Difficult | Ethical with permission, or if you have access rights |
Unprotecting Multiple Sheets
If your workbook contains multiple protected sheets, here’s how to unprotect them:
- Use VBA to iterate through each sheet: ```vba Sub UnprotectAllSheets() Dim ws As Worksheet Dim currentSheet As Worksheet Set currentSheet = ActiveSheet For Each ws In ThisWorkbook.Worksheets ws.Activate ws.Unprotect Next ws currentSheet.Activate End Sub ```
- Or use third-party tools to unlock all sheets simultaneously.
- Using the Default Password: Quick and straightforward if you’re dealing with poorly secured files.
- VBA Code: Provides a programmatic solution for slightly more sophisticated password protection.
- Third-Party Software: Utilized when the protection is strong, requiring advanced techniques.
Final Thoughts
Unprotecting an Excel worksheet can be necessary for various reasons, from routine data editing to ensuring team collaboration. The methods discussed here offer different approaches, suited to various scenarios:
Always ensure you have the right to unprotect the worksheet. While there are tools and methods to bypass protection, doing so without permission or ownership of the file can lead to ethical and legal issues. Understanding and respecting data security protocols is crucial in maintaining trust in collaborative environments.
FAQ Section
Can I unprotect an Excel sheet without knowing the password?
+Yes, using VBA code or third-party software can potentially unlock a sheet without the original password, though using these methods ethically is important.
Is it legal to unprotect a worksheet?
+If you do not have permission or legal ownership of the document, unprotecting it might violate privacy and data protection laws.
What are the risks of using third-party tools to unlock Excel?
+Risks include potential malware, unethical practices, and violating terms of service of the tools or Excel itself.
Related Terms:
- Unprotect Excel sheet remove password
- Unprotect Sheet Excel tanpa Password
- How to unprotect Excel
- Unprotect sheet Excel VBA
- Script unprotect Excel
- Open Excel protected file