5 Simple Steps to Export Airtable to Excel
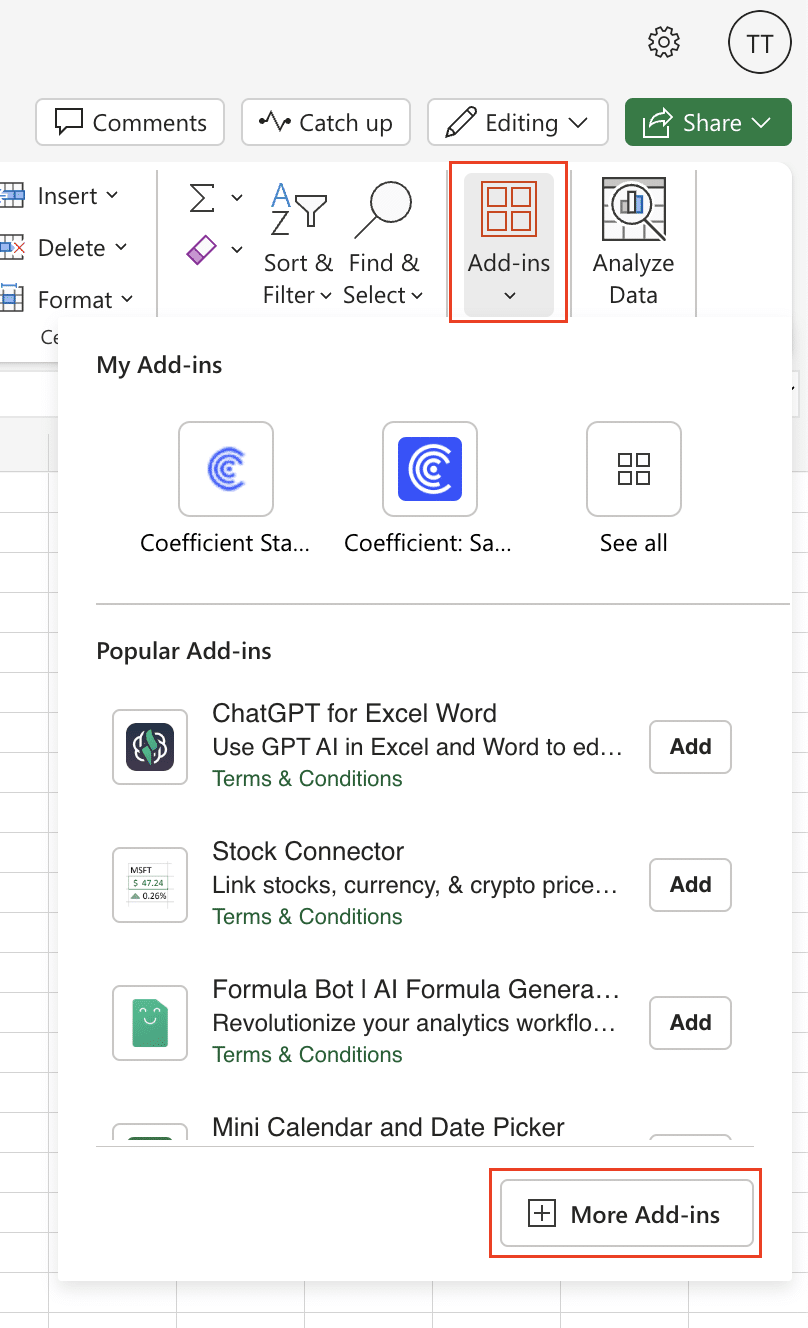
Transitioning from one platform to another can sometimes feel overwhelming, but exporting your data from Airtable to Excel can be incredibly smooth and simple if you follow the right steps. Whether you're looking to integrate data into different software tools, analyze it with Excel's powerful functions, or simply need a more static version of your Airtable database, this guide is here to help.
Step 1: Preparing Your Airtable Base
Before diving into the export process, it’s important to prepare your Airtable base:
- Clean Up Data: Remove any unnecessary columns or records to keep your export clean. This might mean deleting old records or columns that aren’t relevant to your current needs.
- Organize Views: Ensure your views in Airtable are organized. Create a view that shows only the information you want to export to avoid clutter.
- Sort and Filter: Use filters to limit your records or sorting to arrange the data in a way that will be easy to work with in Excel.
Organizing and cleaning your base will not only make the export process smoother but will also make your exported data more useful.
Step 2: Exporting Data From Airtable
Once your Airtable base is prepped, the actual export process is straightforward:
- Select the view you want to export from the right side panel in Airtable.
- Click on the ‘…’ button next to the view’s name.
- Choose ‘Download CSV’. This will download the view’s data as a CSV file, which Excel can open directly.
Important: Ensure that the view contains all the data you want to export since Airtable will only export the records in that view.
Step 3: Importing to Excel
After downloading the CSV file:
- Open Excel.
- Go to ‘File’ > ‘Open’ and select ‘Browse’. Navigate to where your CSV file is saved.
- Select the file and open it in Excel. It should automatically map your data to a new workbook.
💡 Note: If your data includes rich text or specific formatting from Airtable, be aware that Excel might not fully support these features, potentially leading to some loss of formatting.
Step 4: Post-Import Cleanup
Now that your data is in Excel, you might need to clean it up:
- Check Data Types: Ensure all columns are recognized with the correct data type. For example, dates should be recognized as dates, not text.
- Remove Duplicates: If there were duplicates in Airtable, they might appear in Excel. Use the ‘Remove Duplicates’ function to clean this up.
- Adjust Headers: Sometimes headers might not translate well. Rename or adjust them to fit your needs.
Step 5: Saving and Managing Your Excel File
After refining your Excel file:
- Save the file with a meaningful name and in a suitable format (.xlsx is recommended).
- Consider setting up filters or pivot tables in Excel to analyze your data effectively.
And there you have it! Your Airtable data is now available in Excel, ready for analysis or integration with other software. The beauty of this process lies in its simplicity, allowing you to seamlessly transition your data between tools, ensuring you're not restricted by the limitations of a single platform.
What happens to the links in Airtable when exported to Excel?
+Hyperlinks in Airtable are preserved as text in Excel, but they won’t be clickable unless you manually reformat them as links in Excel.
Can I export multiple views from Airtable to Excel at once?
+No, you need to export each view individually. However, you can consolidate multiple CSV files into one Excel workbook using Excel’s built-in tools.
How do I deal with Airtable’s attachment fields when exporting to Excel?
+Attachments are listed as URLs in the exported CSV file. In Excel, these URLs can be hyperlinked manually if needed, but the actual files aren’t embedded in the spreadsheet.
What are some best practices for handling date and time formats during the export?
+Ensure your date and time formats in Airtable match the desired format in Excel. Excel might not automatically convert Airtable’s date format, so you might need to adjust these manually after import.
Related Terms:
- Airtable
- Google Sheets
- Microsoft Excel
- Trello
- Asana
- Notion



