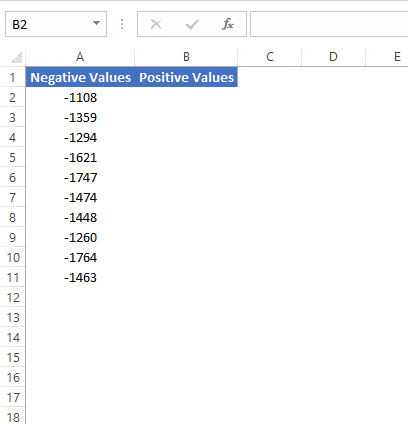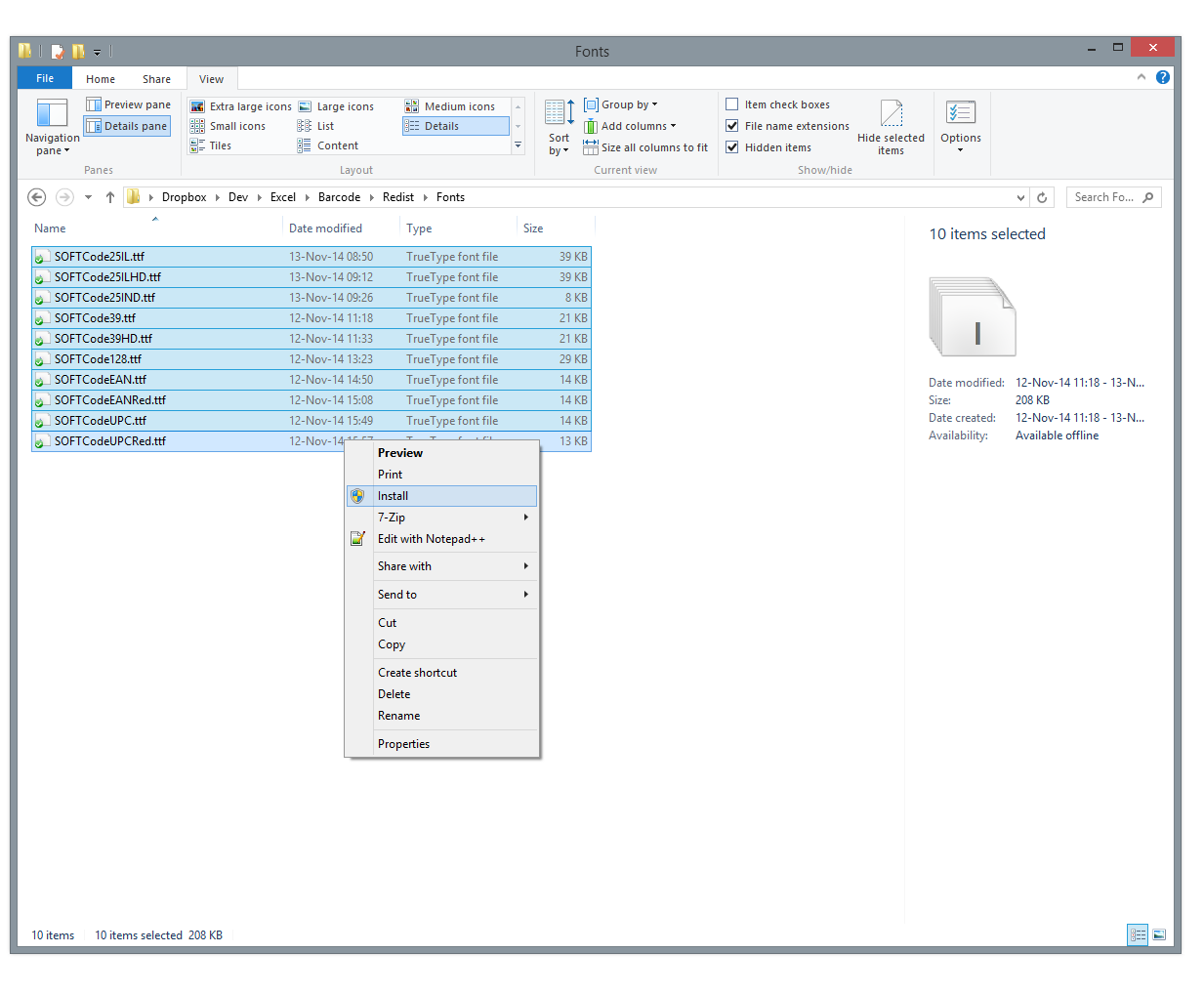Extract Year From Date in Excel Easily
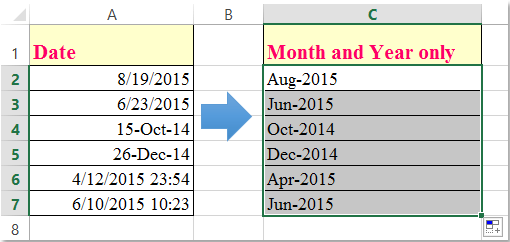
Manipulating dates in Microsoft Excel is a common task for both beginners and experts in data analysis. One often needed function is extracting the year from a given date. This blog post will provide a comprehensive guide on several methods to extract the year from a date in Excel, explaining each method's advantages and potential pitfalls.
Using Excel Functions to Extract the Year
Excel offers built-in functions that make extracting the year from dates straightforward. Here are the most effective methods:
YEAR Function
The simplest way to get the year from a date is by using the YEAR function:
- Open your Excel workbook.
- Click on the cell where you want to display the year.
- Type
=YEAR(A1)assuming your date is in cell A1.
This function will instantly convert the date into the corresponding year.
Using the TEXT Function
For more control over the date format, use the TEXT function:
- Select the cell for the year result.
- Enter the formula
=TEXT(A1, “yyyy”).
This method allows you to format the output as text, which is beneficial when you need a specific text representation of the year.
Using Formulas with DATE Functions
If you need to work with a date that isn’t in Excel’s recognized date format, you might need to convert it first:
DATEVALUE Function
When dates are entered as text, you can first convert them using DATEVALUE:
- Use
=YEAR(DATEVALUE(A1))to extract the year from text-formatted dates.
🔍 Note: DATEVALUE can struggle with non-standard date formats. Ensure the date string matches Excel's default recognition pattern.
Complex Extractions
If your data involves multiple dates or needs parsing, you might need more intricate formulas:
- For example, if your date is in the format ‘MM/DD/YYYY’, you could use
=MID(A1, FIND(“/”, A1, FIND(“/”, A1) + 1) + 1, 4)to extract just the year.
Handling Errors
Excel can encounter errors when working with dates, especially if the date formats are inconsistent or incorrect. Here are ways to handle these errors:
IFERROR Function
Wrap your formula with IFERROR to manage potential errors:
=IFERROR(YEAR(A1), “Invalid Date”)ISNUMBER and YEAR Combination
Use this combination to check if a cell contains a valid date before attempting to extract the year:
=IF(ISNUMBER(A1), YEAR(A1), “Not a Date”)
Automating with VBA
For those who need to perform this task frequently or on large datasets, VBA can automate the process:
VBA Macro for Year Extraction
Here’s how you can create a VBA macro to extract the year:
- Press
ALT + F11to open the VBA editor. - Insert a new module.
- Paste the following code:
Sub ExtractYear()
Dim rng As Range
For Each rng In Selection
If IsDate(rng.Value) Then
rng.Offset(0, 1).Value = Year(rng.Value)
Else
rng.Offset(0, 1).Value = "Invalid Date"
End If
Next rng
End SubRun this macro to apply the year extraction across selected cells or ranges automatically.
⚠️ Note: VBA macros should be used carefully, as they can modify your workbook significantly. Always ensure you have backups of your data.
To wrap things up, extracting the year from a date in Excel is not only essential for basic data manipulation but also opens up opportunities for more advanced analyses. Understanding and applying these methods ensures accuracy, efficiency, and even automation in managing your date-related data. Whether you choose built-in functions like YEAR and TEXT or decide to dive into VBA for bulk processing, the knowledge of these techniques is invaluable in the world of data handling.
Why does my YEAR function return a “#VALUE!” error?
+The YEAR function might return a “#VALUE!” error if the cell you’re referencing contains a non-date value or an invalid date. Ensure your date is recognized by Excel as a valid date format.
Can I extract the year from a date that’s not in Excel’s default format?
+Yes, by using functions like DATEVALUE or MID in combination with text functions, you can handle dates in non-standard formats. However, ensuring consistency in date entry can avoid unnecessary complications.
How can I apply these functions to an entire column quickly?
+You can use Excel’s drag-to-fill feature, copy and paste formulas, or leverage VBA to automate the process across large datasets.
Is there a way to extract just the year part from a date-time value?
+Yes, use the YEAR function on the cell containing the date-time value. It will automatically extract the year portion.
Related Terms:
- excel extract year from mm/dd/yyyy
- excel convert number to year
- excel calculate year from date
- convert date to year excel
- current year in excel formula
- excel separate year from date