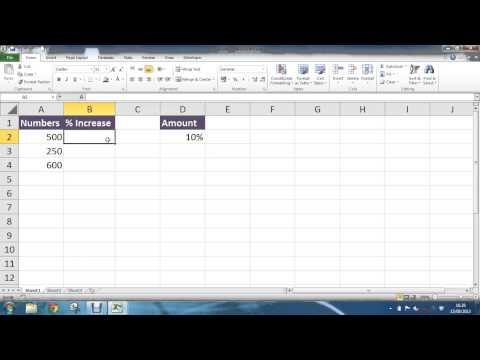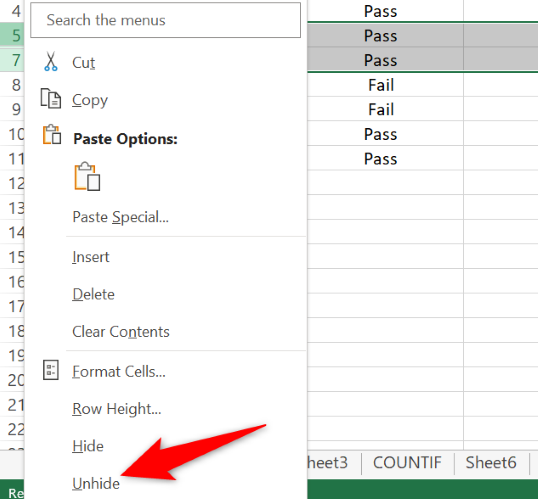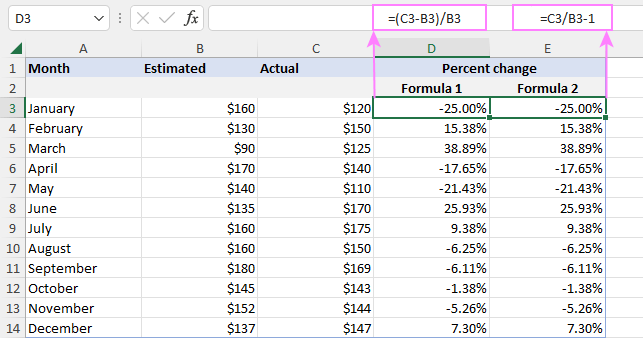3 Easy Ways to Copy Drop Down List in Excel

Excel is a versatile tool for data management and analysis, used in diverse environments ranging from business to personal projects. One of its powerful features is the drop-down list, which helps in ensuring data consistency, enhancing user experience, and minimizing errors during data entry. Let's dive into three straightforward methods to copy a drop-down list in Excel.
Method 1: Copying Drop Down List Directly
This method involves directly copying the cell containing the drop-down list and pasting it into the desired location.
- Select the cell with the drop-down list you want to copy.
- Press Ctrl + C to copy the cell.
- Select the cell or cells where you want to paste the drop-down list.
- Press Ctrl + V to paste.

💡 Note: When you copy cells with drop-down lists, the data validation settings, including the source, are copied along. Ensure your source list is not relative to the cell's position if you plan to copy it to different worksheets or locations in the workbook.
Method 2: Using Excel's Format Painter
The Format Painter in Excel can replicate formatting, including drop-down lists, from one cell to another.
- Select the cell with the drop-down list.
- Click the Format Painter icon in the Home tab or use the shortcut Ctrl + Shift + C.
- Click on or drag over the cells where you want to apply the formatting.
💡 Note: The Format Painter copies all formatting, including cell color, font style, and borders. If you need only the drop-down list, consider other methods or clean up the pasted cells afterward.
Method 3: Defining a Named Range for the Source List
This method involves creating a named range for your source list, which can be referenced when creating or copying drop-down lists.
- Select your source list and go to Formulas > Name Manager > New.
- Name your range (e.g., "FruitList") and ensure it refers to the cells containing the list.
- Select the cells where you want the drop-down list to appear.
- Go to Data > Data Validation, set the criteria to List, and choose the named range as the source.
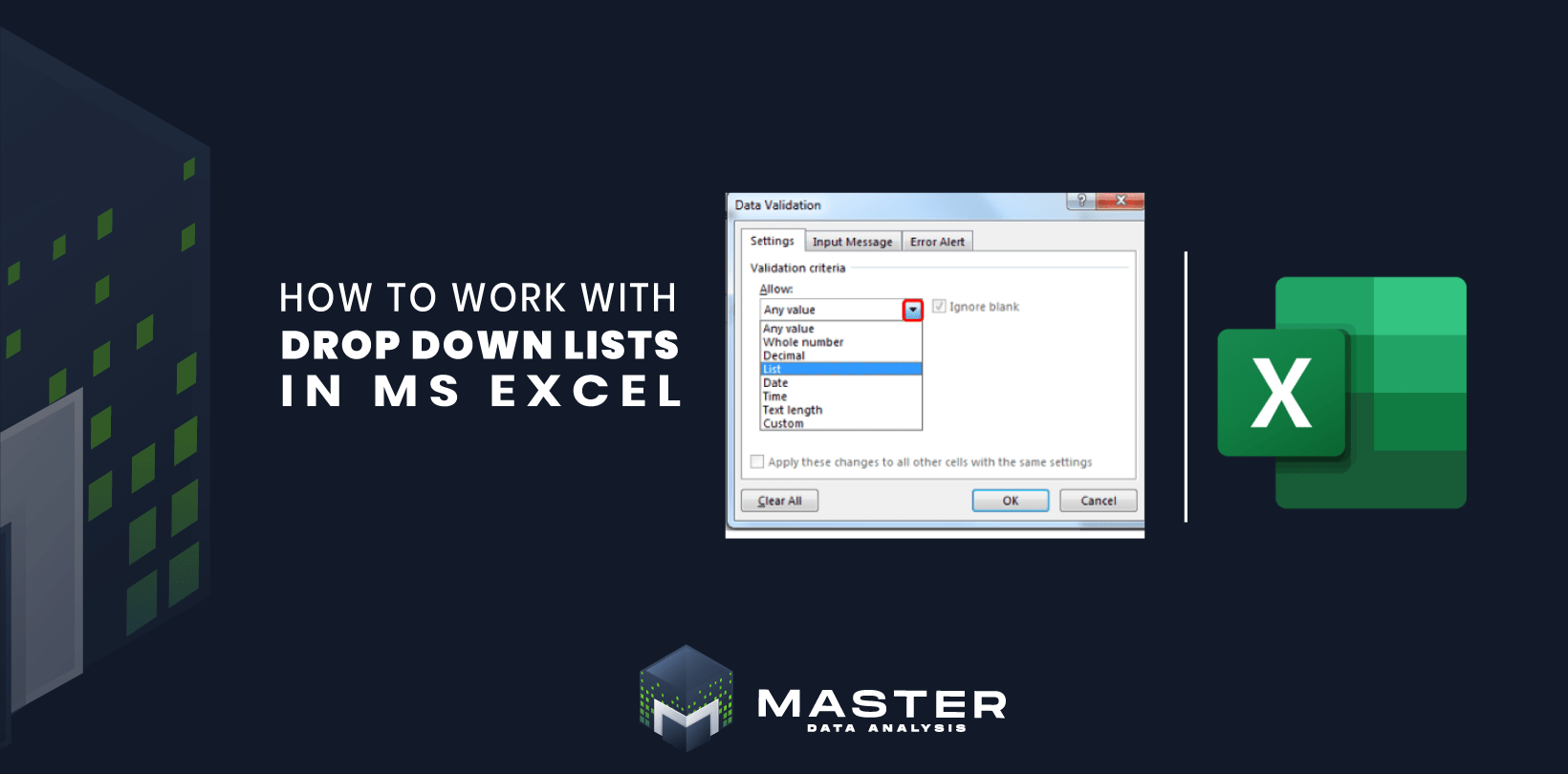
| Step | Description |
|---|---|
| 1 | Name the Source Range |
| 2 | Create Drop-down List with Named Range |
| 3 | Copy the Drop-down List |
💡 Note: Using named ranges makes your workbook more organized and reduces errors when updating the source list. All references to the list automatically update when you change the named range.
Wrapping up, we've explored three straightforward techniques to copy drop-down lists in Excel, each tailored to different needs:
- Direct Copy: For straightforward copying within the same or another sheet, perfect for quick modifications.
- Format Painter: Ideal when you want to mimic formatting from one cell to another, although it brings along all formatting attributes.
- Named Range: A structured approach, excellent for larger datasets or when consistent updates are required across multiple sheets.
Choosing the right method depends on your Excel workbook's complexity and how you manage your data validation lists. Whether you need a quick fix or a more scalable solution, Excel has got you covered. These methods streamline your data entry, ensuring accuracy, consistency, and efficiency in your spreadsheets.
Can I copy a drop-down list to another workbook?
+Yes, you can copy a drop-down list to another workbook by either manually recreating the data validation or by copying the source list and references into the new workbook.
What happens if I update the source list after using a named range?
+All drop-down lists referencing the named range will automatically reflect the changes, ensuring consistency across the workbook.
How do I ensure that my drop-down lists have the same settings when copied?
+Using Excel’s data validation options allows you to set and maintain consistent settings across all drop-down lists, which are automatically copied when using methods like direct copy or named ranges.
Related Terms:
- Edit dropdown list Excel
- export filter list excel
- excel drop down list template
- dynamic drop down list excel
- dynamic dependent drop down list
- excel copy filter