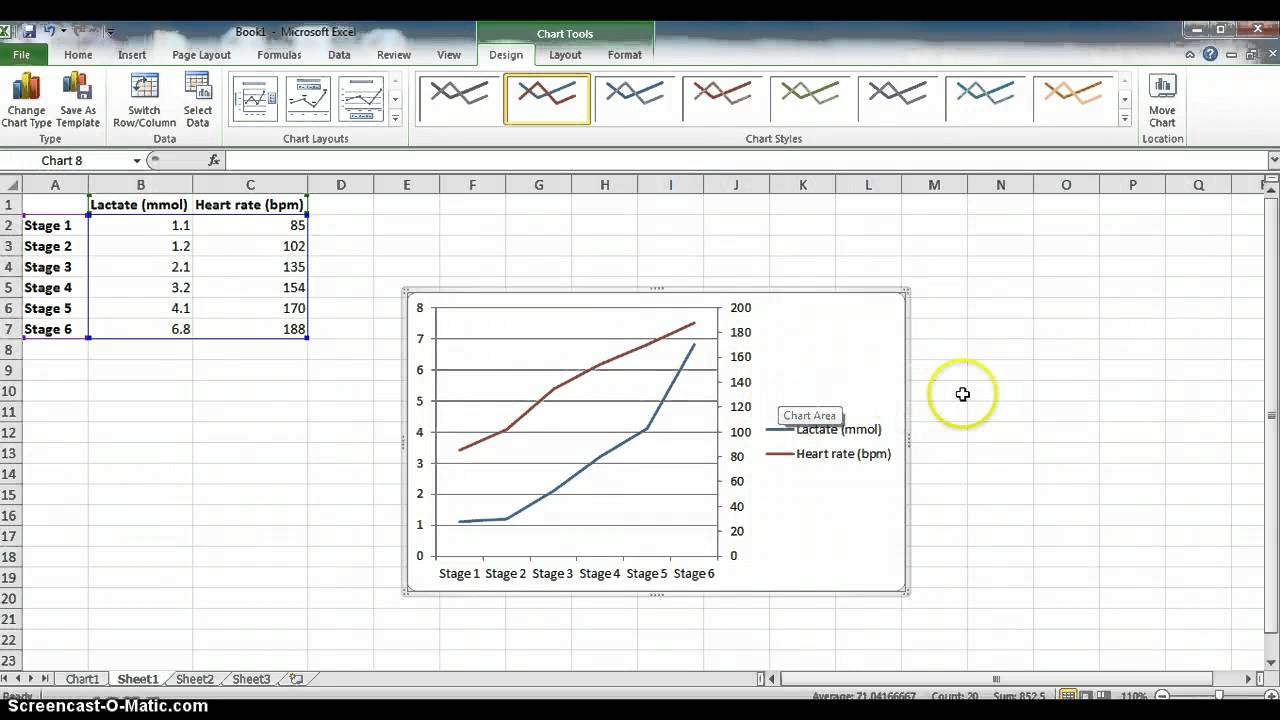5 Ways to Save Excel Power Query to IDE
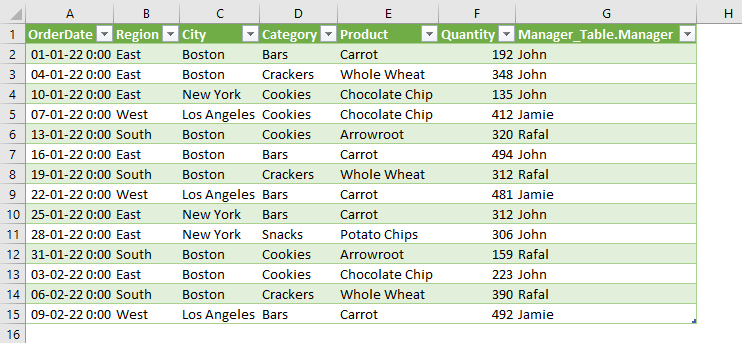
If you're working with large datasets in Excel, you've likely encountered the power of Power Query to automate data transformation tasks. But as valuable as Power Query can be, managing and collaborating on these transformations directly within Excel can be cumbersome. This is where integrating Power Query into an Integrated Development Environment (IDE) can streamline your workflow significantly.
Why Move Power Query to an IDE?
The Excel Power Query Editor offers functionalities for transforming data from various sources into a format suited for analysis. However, managing complex queries, tracking changes, version control, or collaborating with a team can become challenging when everything is embedded within Excel. Here are some reasons to consider transferring Power Query to an IDE:
- Better Code Management: IDEs provide features like syntax highlighting, code completion, and debugging tools which are not available in Excel's Power Query Editor.
- Collaboration: Sharing Excel files is common but not ideal for version control. IDEs support version control systems like Git, making it easier to manage changes over time.
- Enhanced Productivity: IDEs often allow you to work on multiple files at once, providing better organization for your query management.
Method 1: Exporting M Code
One of the simplest ways to export your Power Query transformation steps to an IDE is by exporting the underlying M code:
- Open your Excel workbook.
- In the Queries & Connections pane, right-click on the query you wish to export.
- Select Advanced Editor to view the M code.
- Copy the entire code.
- Paste this code into a text editor, save it with an
.mextension, and then open it in your chosen IDE (like Visual Studio Code).
Notes:
✍️ Note: Ensure you have the Power Query SDK or an equivalent extension installed in your IDE to facilitate M code formatting and execution.
Method 2: Use Migrator
Migrator is a tool developed by Excel developers to move Power Query to scripting languages:
- Download and install Migrator from their GitHub page.
- Open your workbook in Excel.
- Use the Export to Script option provided by Migrator to convert your query into a script that can be run in an IDE or a PowerShell environment.
- Save the script and open it in your IDE for further modification or testing.
Notes:
🛠️ Note: Migrator’s compatibility with all IDEs might not be guaranteed, so check for any IDE-specific requirements or limitations.
Method 3: Power Query in Visual Studio
Visual Studio has a feature where you can open an Excel file directly:
- Install Visual Studio with the Data Tools workload for Excel.
- Open the Excel file in Visual Studio.
- The M code will be accessible through the file structure.
- Copy this code or directly edit it within Visual Studio's environment.
Notes:
💡 Note: You might need to install additional components for Visual Studio to support all Power Query functions.
Method 4: Use External Tools
Tools like Python or R can be used to write scripts that interact with Excel:
- Use libraries like openpyxl (Python) or reticulate (R) to interact with Excel.
- Export your Power Query transformations as a script or CSV, then manipulate this data outside Excel.
- Re-import the transformed data back into Excel if needed.
Notes:
🐍 Note: This method might involve additional complexity as you’re dealing with different languages, so ensure your team is proficient in these tools.
Method 5: Script Lab
Script Lab is an add-in for Excel that allows you to write scripts directly in Excel:
- Install the Script Lab add-in from Office Add-ins.
- Open the Code section in Excel's Script Lab.
- Write or import your Power Query code in the Script Lab editor.
- Script Lab can interface with other IDEs or scripting environments through APIs.
Notes:
📖 Note: While Script Lab offers a rich environment, its connection to IDEs for Power Query might not be as straightforward as the other methods.
Conclusion
By leveraging an IDE to manage your Excel Power Query transformations, you significantly enhance the way you handle data. From better code management to improved collaboration through version control, the benefits are clear. Each method provides different levels of integration and control, so choosing the right one depends on your specific needs, like ease of use, existing team skills, or the complexity of your queries. Transitioning Power Query to an IDE can be an investment in productivity that pays dividends in efficiency, clarity, and maintainability of your data transformation processes.
What is the advantage of using an IDE over the Power Query Editor in Excel?
+
IDEs provide robust development environments with features like syntax highlighting, code completion, debugging, version control, and better collaborative tools which are not available in Excel’s Power Query Editor.
Can I use any IDE to manage my Power Query transformations?
+
Not all IDEs are created equal. Some IDEs, like Visual Studio Code, have extensions or SDKs specifically designed for handling Power Query (M) code. Others might require workarounds or lack specific support for Power Query functionality.
How can I ensure the security of my data when using an IDE with Excel?
+
Use secure file sharing and version control systems. Avoid storing sensitive data in plain text within your IDE, and consider using encrypted storage solutions for any exported data.