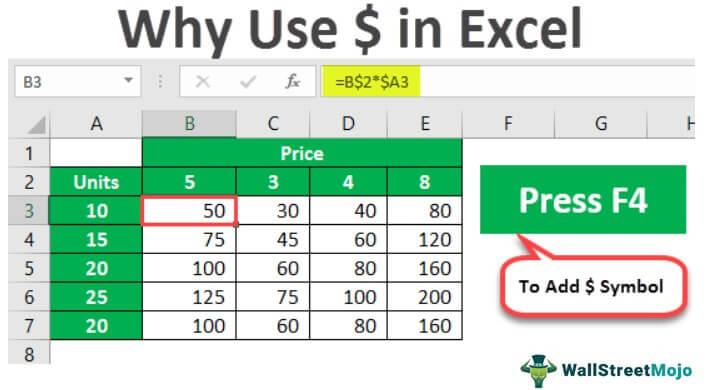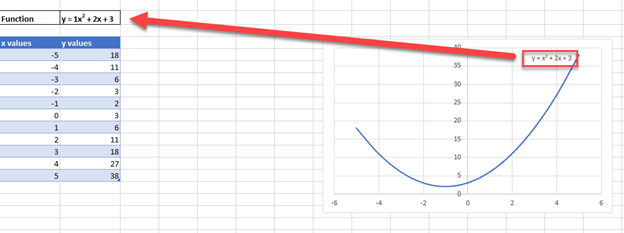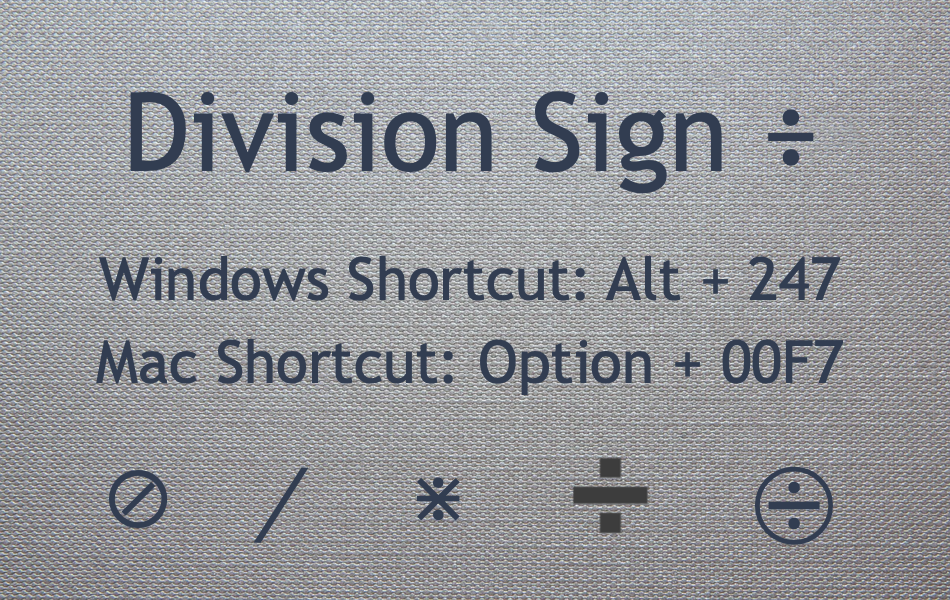Fix Excel Pasting Issues: Can't Paste in Excel? Here's Why
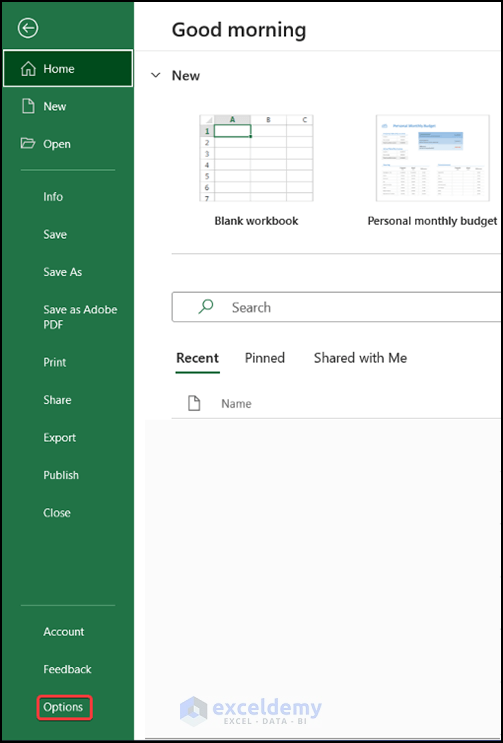
Experiencing the frustration of not being able to paste data into Excel? Whether you're dealing with a dataset for analysis or simply trying to copy-paste some text, encountering pasting issues in Excel can be perplexing. This post delves into the common reasons behind pasting problems in Excel and provides practical solutions to help you resume your work seamlessly.
Understanding Excel's Pasting Mechanics
Before we dive into troubleshooting, it's essential to understand how pasting works in Excel:
- Clipboard: Data you copy gets stored in the clipboard. When you paste, Excel retrieves this data to insert into your worksheet.
- Cell Selection: The destination cell or range must be correctly selected for the paste operation to succeed.
- Data Format: Different formats (text, numbers, dates, etc.) might require specific handling during the paste operation.
Common Reasons for Pasting Issues
1. Locked or Protected Cells
Sometimes, cells or entire sheets can be locked or protected, preventing changes:
- If you try to paste into a protected sheet or locked cells, Excel will not allow it.
- Check if the worksheet is protected by attempting to edit cells outside the selection where you're pasting.
2. Clipboard Issues
The clipboard could be corrupted or have issues:
- This can happen if you're copying and pasting between applications or across multiple sessions.
- If Excel seems to freeze or become unresponsive after a paste attempt, the clipboard might be the culprit.
3. Excel Add-ins and Macros
Specific add-ins or macros might interfere with the pasting functionality:
- Some add-ins might disable certain Excel features including pasting.
- A macro could be running in the background, affecting Excel's behavior.
4. User Permissions
Your system's user account might not have the required permissions:
- Excel might require administrative rights or specific permissions to perform certain operations.
- If you're working in a shared or networked environment, permissions might be set to prevent pasting.
5. Corrupt Excel Files
A damaged Excel file can cause a myriad of issues, including pasting problems:
- Signs of a corrupt file include crashing when saving, opening, or performing operations like pasting.
- It's wise to regularly back up your Excel files to mitigate risks.
How to Resolve Pasting Problems in Excel
Check Cell Protection
To verify if cell protection is the issue:
- Go to the 'Review' tab, and click on 'Unprotect Sheet' if it's available.
- Check if the cells you're trying to paste into are locked by going to 'Home' > 'Format' > 'Protection' and ensure 'Locked' is not checked.
🔒 Note: Always remember to re-protect your sheet or cells if necessary after pasting your data.
Clear Clipboard
Try clearing the clipboard:
- Open a text editor like Notepad.
- Perform any paste operation to empty the clipboard.
- Close and reopen Excel.
Disable Excel Add-ins
To check for conflicting add-ins:
- Go to 'File' > 'Options' > 'Add-ins'.
- Uncheck all unnecessary add-ins and restart Excel to see if pasting functions correctly.
Check for Macros
If macros are suspected:
- Press Alt + F11 to open the VBA editor.
- Search for any code that might be interfering with pasting functionality.
- Disable or remove the macro if necessary.
Excel File Repair
Use Excel's file repair tool:
- Go to 'File' > 'Open'.
- Select the problematic workbook, click the dropdown arrow next to 'Open', and choose 'Open and Repair'.
🔍 Note: Excel's repair tool can potentially recover data from a corrupted file, but prevention through backups is key.
Preventing Future Pasting Issues
To minimize the chances of future pasting problems:
- Regularly back up your Excel files.
- Keep Excel updated to the latest version.
- Be cautious when installing add-ins, especially from untrusted sources.
- Use Excel's compatibility mode for shared or older Excel files.
In summary, pasting issues in Excel are often linked to protected cells, clipboard problems, add-ins, macro conflicts, or file corruption. By understanding the underlying reasons and applying these solutions, you'll be better equipped to resolve pasting problems efficiently. Moreover, taking preventative measures like regular backups and staying vigilant with software updates will help keep your Excel work flowing smoothly.
What should I do if I can’t paste in Excel even after trying all solutions?
+If the issue persists, consider using a different device or reinstalling Excel. Sometimes, more profound system or software issues require more in-depth troubleshooting or technical support.
Can I paste data into cells that are part of an Excel table?
+Yes, you can paste data into tables, but ensure that the table structure allows for the data you’re pasting. Adjust the table if necessary to accommodate the incoming data.
Is there a way to paste data and retain the source formatting?
+Use the ‘Paste Special’ option and choose ‘Formats’ to paste only the formatting from the copied data, or ‘Values and Number Formats’ to keep the values and source formatting.
Related Terms:
- paste disabled in excel
- copy paste error in excel
- cannot paste data in excel
- cannot paste picture in excel
- can't paste between excel sheets
- can't paste because copy area