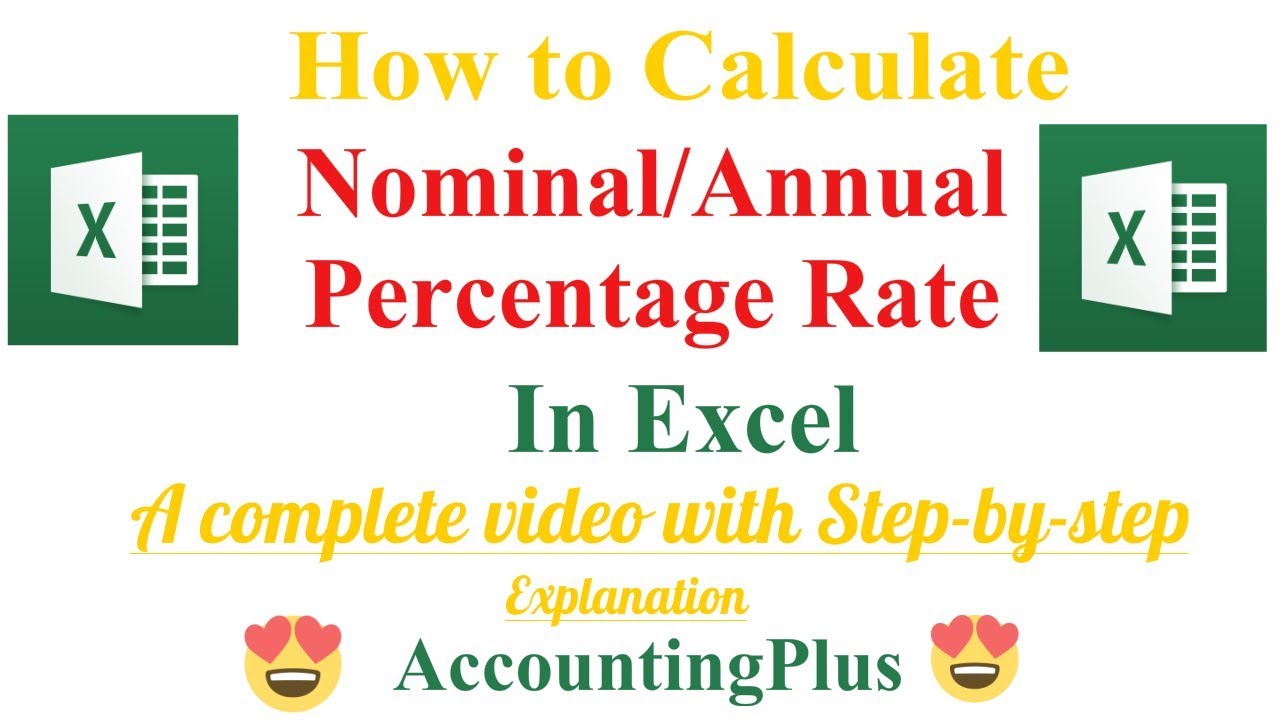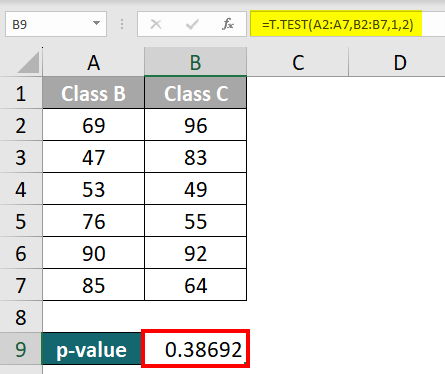5 Ways to Split First and Last Names in Excel

Introduction to Splitting Names in Excel
Working with datasets that include names often requires separating first and last names into distinct columns for better organization and analysis. This task can seem daunting, but with Microsoft Excel, you have several techniques at your disposal to split names efficiently. Here are five methods to help you achieve this, each with its unique approach to address different scenarios.
Method 1: Using Text to Columns
Excel's built-in Text to Columns feature is perhaps the simplest way to split names:
- Select the column containing the full names.
- Navigate to Data > Text to Columns.
- In the Wizard, choose Delimited if names are separated by spaces or commas, or Fixed Width if there's a consistent gap between first and last names.
- Set the delimiters or define the split points, then complete the wizard to separate the names into different columns.
💡 Note: Ensure your dataset uses consistent delimiters to avoid errors in splitting.
Method 2: Excel Formulas
If you prefer automation with formulas, Excel offers several:
- LEFT and RIGHT functions for fixed-length names.
- FIND to locate spaces or commas as split points.
- MID to extract characters from any position in the string.
- LEN to determine the length of the name string.
Here's a simple example:
=FIND(" ", A2)
=LEFT(A2, FIND(" ", A2)-1)
=RIGHT(A2, LEN(A2)-FIND(" ", A2))
🔧 Note: These formulas are particularly useful when dealing with inconsistent data formats.
Method 3: Power Query
Power Query, available since Excel 2016, provides advanced data manipulation capabilities:
- Select your data range and click Data > From Table/Range.
- In the Power Query Editor, choose Split Column from the Transform tab.
- Select By Delimiter or By Number of Characters to split your column.
- Customize the split if needed and apply the transformation.
Power Query not only splits names but also allows for complex data cleaning and preparation tasks.
Method 4: Flash Fill
Flash Fill, introduced in Excel 2013, uses pattern recognition to automatically fill data:
- Type the first few names manually in the adjacent columns.
- Select the column where you want to fill the split names.
- Press Ctrl + E or go to Data > Flash Fill.
- Excel will attempt to fill the rest of the column based on your initial examples.
💡 Note: Flash Fill requires manual examples for the first few entries to work effectively.
Method 5: VBA Macros
For advanced users or when you need to split names frequently, VBA macros offer customization:
Sub SplitNames()
Dim rng As Range
Dim cell As Range
Dim fullName As String
Dim pos As Integer
Set rng = Range("A1:A" & Cells(Rows.Count, 1).End(xlUp).Row)
For Each cell In rng
fullName = cell.Value
pos = InStr(fullName, " ")
If pos > 0 Then
cell.Offset(0, 1).Value = Left(fullName, pos - 1)
cell.Offset(0, 2).Value = Right(fullName, Len(fullName) - pos)
End If
Next cell
End Sub
Run this macro to split names automatically across a specified range.
Wrapping Up
Efficiently managing data, particularly names, in Excel is crucial for analysts and anyone dealing with large datasets. Whether you opt for simple Excel features like Text to Columns, or delve into more advanced tools like Power Query or VBA macros, there’s a method to suit every level of Excel expertise. Understanding these techniques not only saves time but also enhances your ability to manipulate and analyze data effectively.
Now, let’s address some frequently asked questions regarding splitting names in Excel.
Can Excel split names with multiple first names?
+
Yes, Excel can handle this with formulas or Power Query by defining appropriate split points or delimiters, though you might need to tweak settings for each unique dataset.
What if names in my dataset don’t follow a consistent pattern?
+
Use a combination of formulas or opt for Flash Fill where you provide examples for Excel to learn from, or write a VBA macro tailored to your data patterns.
How can I undo splitting names in Excel?
+
Use Undo or if the names are in adjacent cells, you can use CONCATENATE or & operator to join them back.
Can I use Text to Columns for names with middle initials?
+
Yes, but you might need additional steps or formulas to handle middle names or initials separately.
Related Terms:
- Extract first name in Excel
- Name splitter
- Generate email from name excel
- excel first and last name
- separate full name in excel
- last name comma first excel