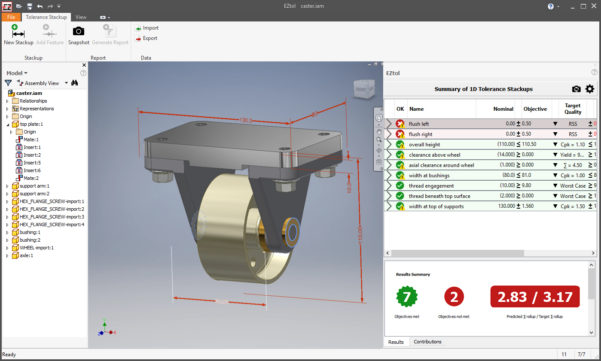Mastering Excel Integration: Simple Steps to Success

Microsoft Excel is an incredibly versatile tool that can transform raw data into meaningful insights, streamline business processes, and enhance productivity. However, to truly unlock its potential, integrating Excel with other applications and services can be a game-changer. This comprehensive guide will take you through the steps of mastering Excel integration, from connecting to external data sources to automating tasks with VBA, all aimed at making your workflow more efficient.
Connecting to External Data
Excel isn’t an island; it can connect to various databases, services, and cloud platforms to import and refresh data automatically. Here’s how you can achieve this:
Using Microsoft Query
- Go to the Data Tab: In Excel, navigate to the “Data” tab, then choose “Get External Data” and select “From Other Sources.”
- Choose Microsoft Query: Opt for “Microsoft Query” to connect to SQL databases or ODBC sources.
- Configure the Connection: Select your data source, log in if required, and choose the tables or queries to import.
Power Query (Get & Transform)
- Navigate to the Data Tab: Click on “Data” then “Get Data.”
- Select Source: You can connect to a multitude of sources like databases, web pages, or even other Excel files.
- Load or Transform: Decide if you want to load data directly or transform it before loading.
Connecting to APIs or Web Services
- Power Query: Use Power Query to import data from web services or APIs.
- Web Queries: Enter the URL of the web page you want to pull data from within Excel.
- REST APIs: With Power Query or VBA, you can fetch data from RESTful APIs.
💡 Note: Remember to ensure that the data sources you're connecting to are secure and that you have the necessary permissions to access the data.
Automating Tasks with VBA
VBA (Visual Basic for Applications) allows you to write macros to automate repetitive tasks in Excel. Here’s a basic workflow:
Recording a Macro
- Developer Tab: Ensure the “Developer” tab is visible. If not, enable it through Excel Options.
- Record Macro: Click on “Record Macro” to start recording your actions.
- Perform Tasks: Do the tasks you want to automate.
- Stop Recording: Click “Stop Recording” once done.
Editing a Macro
- Open VBA Editor: Press Alt + F11 or click “Visual Basic” in the Developer tab.
- Modify Code: Edit the recorded macro in the VBA editor to refine or expand its functionality.
Triggering Macros
- Button or Shape: Assign macros to buttons or shapes on your spreadsheet.
- Worksheet Events: Use VBA to trigger macros when specific events occur, like opening or saving a workbook.
💡 Note: Always save your work before running macros, especially those that modify data, to prevent accidental data loss.
Collaborative Work with Excel Online
Excel Online enables real-time collaboration, which can be invaluable for teams working on the same project:
Accessing Excel Online
- OneDrive: Upload your Excel file to OneDrive or SharePoint to access it online.
- Excel for the Web: Open your spreadsheet in a web browser from OneDrive or Microsoft 365.
Collaboration Features
- Simultaneous Editing: Multiple users can edit the workbook simultaneously.
- Commenting: Leave comments for colleagues directly in cells.
- Version History: Track changes and revert to previous versions if necessary.
Advanced Data Manipulation with Power Pivot
Power Pivot is an advanced tool for data analysis in Excel, allowing you to manage large data sets:
Setting Up Power Pivot
- Add-In: Make sure Power Pivot is installed. If not, download and install it from Microsoft.
- Activate: Under Excel Options, go to “Add-Ins” and enable Power Pivot.
Importing Data
- Data Model: Import data into Power Pivot from various sources to create a data model.
- Relationships: Define relationships between tables for efficient data analysis.
DAX Formulas
- Calculated Columns: Use DAX to create complex formulas for data analysis.
- Measures: Define measures for dynamic calculations like aggregations or ratios.
💡 Note: Power Pivot might not be available in all versions of Excel; ensure your subscription includes this feature.
Conclusion
Integrating Excel with other systems and tools not only saves time but also enhances the accuracy and scope of your data analysis. Whether you’re automating repetitive tasks, connecting to external databases, or enabling collaborative work, Excel’s vast potential is unlocked through integration. With these steps, you can streamline workflows, connect disparate data sources, and make more informed decisions, turning Excel from a simple spreadsheet tool into a powerful part of your data ecosystem.
Can Excel connect to any database?
+Excel can connect to a wide array of databases including SQL Server, Oracle, MySQL, and many others through various methods like ODBC, JDBC, or directly via Power Query.
How do I secure my data when integrating with external sources?
+Ensure secure connections by using encryption, verifying data sources for security compliance, and always use access controls like passwords or secure credentials.
Is VBA necessary for all integrations?
+While VBA can enhance and automate many processes, not all integrations require it. Many data connections and automated tasks can be set up using native Excel functions and Power Query.
What’s the difference between Power Query and Power Pivot?
+Power Query is used for extracting, transforming, and loading data (ETL), while Power Pivot is for advanced data modeling, analysis, and creating complex DAX formulas.
Can I use Excel Online for all my spreadsheet needs?
+Excel Online is suitable for many tasks, offering collaboration and basic functionality, but it lacks some advanced features of the desktop version, like complex VBA scripts or some Power Query features.
Related Terms:
- Excel basic skills
- Dummy project Excel
- Sample data Excel download
- Excel skill
- Excel Full Course
- Excel learning free