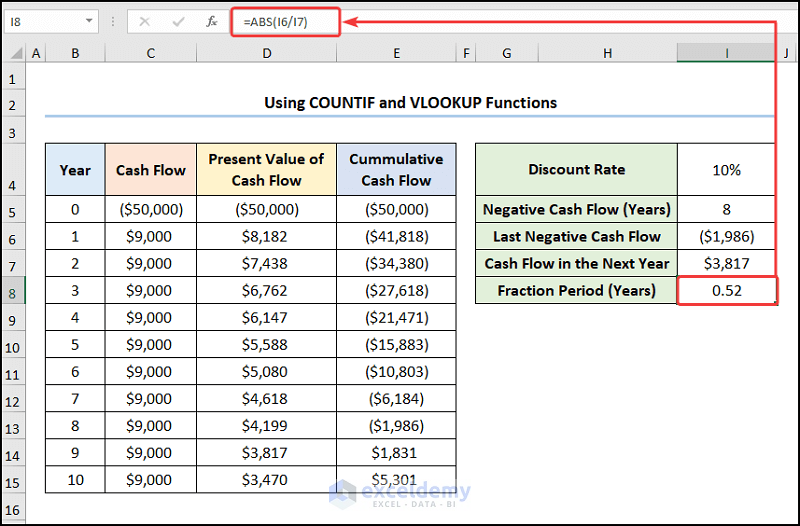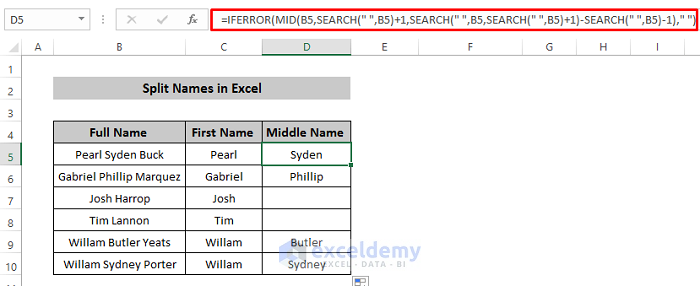Color Code Drop Down Lists in Excel Easily

In today's bustling digital workspace, efficiency is key. Microsoft Excel, a long-standing pillar in data management, continues to evolve to meet the dynamic needs of its users. One subtle yet significant feature is the ability to color code drop down lists for a more intuitive and user-friendly interface. This blog post explores how to enhance your Excel spreadsheets with this visually appealing feature, improving both data entry and data retrieval processes.
The Basics of Drop Down Lists
Before diving into color coding, let’s first ensure everyone is on the same page with drop down lists in Excel:
- Drop down lists are created using Data Validation in Excel.
- They allow users to select from a predefined list, reducing errors and ensuring consistency in data entry.
- Excel’s drop down lists can be populated with source data from:
- Direct list entry within the Data Validation settings.
- A range of cells within the same worksheet or from another worksheet.
- A named range or a table.
Why Color Code Drop Down Lists?
The primary reasons to incorporate color coding in your Excel lists include:
- Improved visual navigation: Colors make it easier to distinguish between different types of data or categories at a glance.
- Data segmentation: Helps in categorizing information visually, making it easier to understand and analyze.
- Enhanced user experience: Provides a clearer and more intuitive interface for users, especially if they’re not well-versed in Excel.
How to Add Color to Drop Down Lists
Here’s a step-by-step guide on how to color code your Excel drop down lists:
- Create Your Source Data: Start by setting up the source data for your drop down list.
- Apply Data Validation: Select the cells where you want your list to appear and use Data Validation to create a drop down.
- Set Up Color Codes:
- Choose a color for each category or option in your list.
- You can either manually enter colors or set conditional formatting to apply colors to the cells.
- Customize List Appearance:
- Use Excel’s built-in features or VBA for more advanced customization:
- Conditional Formatting can highlight cells with drop down lists in specific colors based on criteria.
- VBA scripting can automate color changes in response to user selection or data changes.
🎨 Note: For a more dynamic user experience, consider using VBA to make colors change automatically when users select different options.
Practical Applications
Here are some practical uses of color-coded drop down lists in Excel:
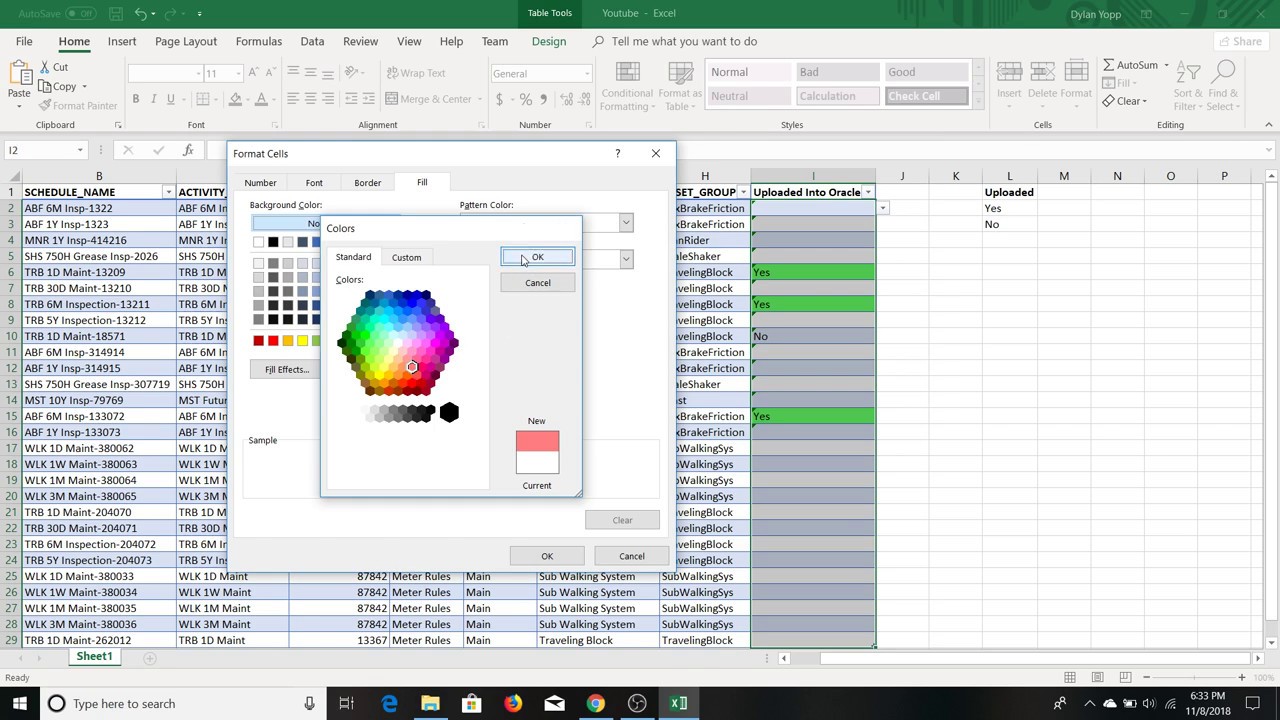
| Use Case | Benefit |
|---|---|
| Project Management | Track project status, assign tasks, or manage workflow with color indicators. |
| Inventory Management | Highlight stock levels (e.g., low, medium, high) or categorize inventory by type or location. |
| Financial Modeling | Distinguish between income, expenses, assets, and liabilities for quick reference. |
| Data Validation | Ensure data entry adheres to specific formats or rules with visually intuitive guidelines. |
Best Practices and Tips
- Consistency is key - standardize color usage across your workbook to avoid confusion.
- Use colors that are easily distinguishable, especially for color-blind users.
- Keep your color palette limited to avoid visual overload; simplicity in design enhances readability.
- Test your color-coding with various display types (screens, printouts) to ensure it works as intended.
💡 Note: If your workbook will be shared widely or presented, consider including a legend or key explaining your color scheme for clarity.
By integrating color coding into your Excel drop down lists, you elevate the functionality and aesthetics of your data management. Not only does it make the process more efficient, but it also adds a layer of professionalism and precision to your work. Whether for project tracking, inventory control, financial analysis, or any data-driven task, the strategic use of colors can turn a bland spreadsheet into a dynamic, interactive tool.
How do I remove color from a drop down list in Excel?
+To remove color from a drop down list in Excel, go to the ‘Conditional Formatting’ menu under ‘Home’ and clear rules from the selected cells or range where you applied the colors. For VBA-modified colors, you’ll need to delete the relevant code or modify it to remove color changes.
Can I change the color of individual items in a drop down list?
+Yes, you can! While the standard data validation drop down lists don’t support this out-of-the-box, you can use VBA to achieve this. Write a script that changes the color of the cell when a specific item is selected.
How can I ensure color-coded lists are accessible for users with color blindness?
+Consider using patterns or symbols in addition to color, or use a color palette that is safe for color-blind users. Tools like Color Oracle can help simulate different types of color vision deficiencies. Additionally, provide clear labels or legends to accompany your visual cues.
Is there a way to automate color changes based on user inputs or data changes?
+Absolutely. With VBA, you can automate color changes dynamically. Write a VBA event handler to change colors based on specific triggers, like when a cell value changes or when a particular option is selected from a drop down list.
Related Terms:
- Drop down list Excel
- Expand Data Validation list Excel
- data validation color coding
- ablebits excel drop down list
- excel drop down list style
- color formatting in excel