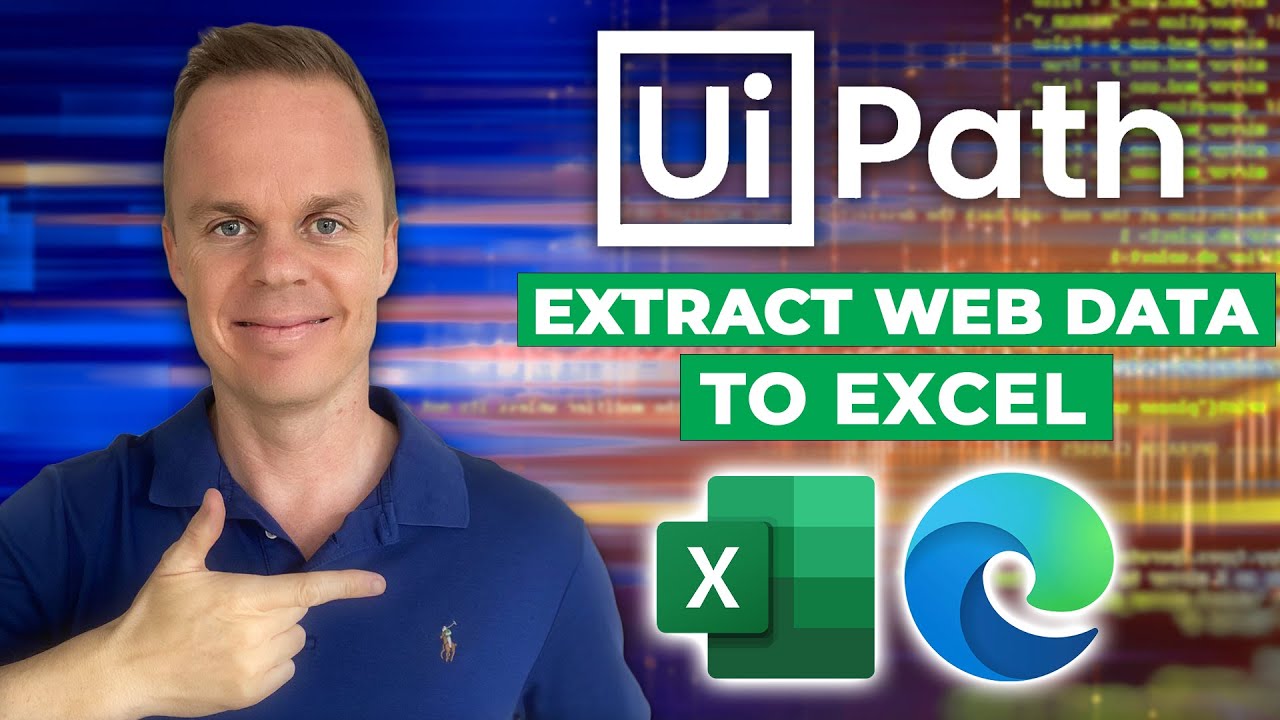3 Simple Methods to Screenshot in Excel Explained

The need to capture images of your Excel spreadsheets has become increasingly common. Whether for presentations, documentation, or simply for sharing data visually, knowing how to screenshot in Excel can be incredibly useful. In this comprehensive guide, we'll explore three simple methods to take screenshots in Microsoft Excel, detailing each process step-by-step.
Method 1: The Snipping Tool
The Snipping Tool is a built-in screenshot utility available on Windows computers. Here’s how to use it for capturing Excel screenshots:
- Open the Excel worksheet you wish to screenshot.
- Launch the Snipping Tool by pressing Windows Key + Shift + S or typing “Snipping Tool” in the Windows search bar and clicking on the app.
- A rectangular snip mode will automatically be selected. If you need a different mode, click the "Mode" drop-down and choose from Free-form Snip, Window Snip, or Full-screen Snip.
- Click New in the Snipping Tool window to initiate the screenshot process.
- Your screen will dim, and you can select the part of Excel you want to capture. Release the mouse button to take the screenshot.
- The screenshot will appear in a new Snipping Tool window, allowing you to edit, save, or annotate the image before saving it.
✨ Note: If you use Windows 10 or later, you might also find the Snip & Sketch tool, which offers similar functionality with a more modern interface.
Method 2: Print Screen Key
If you're looking for a quick way to capture your entire screen, the Print Screen (PrtScn) key offers a straightforward approach:
- Open your Excel sheet and arrange it as desired.
- Press the PrtScn key. This captures the entire screen.
- Open an image editor like Paint or Photoshop, then paste the screenshot (Ctrl + V).
- Crop the image to show only the Excel spreadsheet. You can also annotate or make additional edits.
- Save the image in your preferred format.
📍 Note: If you want to capture just the active window (e.g., Excel), press Alt + PrtScn instead. This will copy only the active window to your clipboard.
Method 3: Excel’s Built-in Camera Tool
For a unique and specialized screenshot method, Excel provides its Camera Tool, allowing dynamic updating of screenshots:
- First, ensure that the Camera Tool is available in your Excel version. It might not be visible by default.
- Go to File > Options > Customize Ribbon and check Developer under Main Tabs.
- In the Developer tab, find and click on Insert to add the Camera Tool.
- Select the range of cells you want to capture in your Excel worksheet.
- Click the Camera icon, then drag on the sheet where you want the screenshot to appear. The selected range will be inserted as a live picture.
- This image is not just static; if you update the original data, the picture will dynamically update to reflect these changes.
Best Practices for Screenshotting in Excel
To enhance your screenshot process:
- Adjust your Excel workspace to capture the most relevant part of your spreadsheet.
- Use annotations to highlight important data points or explain complex elements.
- Save screenshots in a high-quality format to ensure readability and detail preservation.
📚 Note: Screenshots can be useful for visual presentation, but remember to respect privacy policies regarding personal or sensitive data in your captured images.
In summary, capturing screenshots in Excel can be done in various ways, each suitable for different needs:
- Using the Snipping Tool or its advanced counterpart, Snip & Sketch, for flexible captures.
- The traditional Print Screen method for quick and full-screen captures.
- Excel's Camera Tool for dynamic screenshots that update with the data.
Whether you're documenting, presenting, or sharing Excel data visually, these methods will allow you to do so effectively. Remember to select the method that best fits your specific requirements and always ensure the privacy and security of any data you're sharing or showcasing.
Can I capture a specific part of my Excel worksheet using these methods?
+
Yes, you can! The Snipping Tool and Snip & Sketch allow you to select any region of your screen, including specific parts of your Excel worksheet. The Camera Tool in Excel is also perfect for capturing and dynamically updating a selected range of cells.
Do these methods work in all versions of Excel?
+
While the Print Screen key and Windows’ Snipping Tool methods work on all versions of Windows, the Excel Camera Tool might not be available or easily accessible in older versions or non-Windows versions of Excel.
How can I protect sensitive data when taking screenshots?
+
Ensure you blur or remove any sensitive personal or proprietary information from your Excel sheet before taking a screenshot. Use an image editor to obscure this data if necessary.
Related Terms:
- Screenshot Excel selection
- Screenshot to Excel
- snipping tool in excel
- excel insert screenshot into cell
- how to attach a screenshot
- attach screenshot in excel