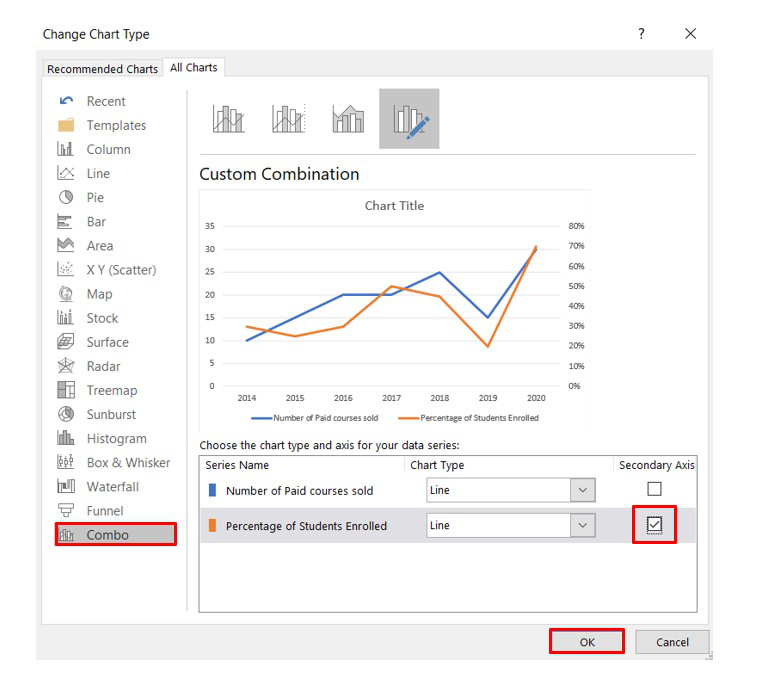Temporary Excel Files: Storage Locations Revealed
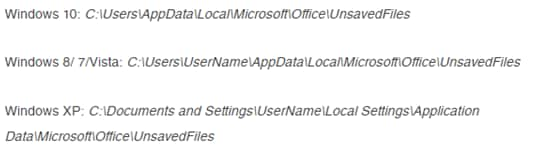
Discovering where your computer stores temporary Excel files can be useful for various reasons, such as troubleshooting issues, optimizing storage, or even recovering unsaved data. Excel files, like many other applications, create temporary files while you work, which can be found in specific locations on your computer. Let's delve into these storage locations and explore why and how these files are managed.
Why Excel Creates Temporary Files
Before we look at where Excel stores these temporary files, it’s important to understand why they exist:
- Backup: Temporary files serve as a backup in case the original file gets corrupted or the program crashes.
- Performance: Writing to temporary files can be faster than directly to the main file, especially when dealing with large datasets.
- Undo Functionality: Excel uses temporary files to enable the undo feature, allowing you to revert changes easily.
Location on Windows Operating Systems
On Windows systems, Excel temporary files can typically be found in two common locations:
- %temp%: This is the default temporary files folder. You can access this by:
- Pressing Windows Key + R to open the Run dialog.
- Typing %temp% and pressing Enter.
- Searching for files with ~ in their name or with the .tmp extension.
- AppData Folder: Excel also stores some temp files in the user’s AppData directory:
- Navigate to C:\Users[YourUsername]\AppData\Local\Microsoft\Office\UnsavedFiles
Location on macOS
On macOS, Excel’s temporary files can be found in:
- /Library/Caches/TemporaryItems/: Here, you’ll find any temp files related to Excel operations.
- /Library/Containers/com.microsoft.Excel/Data/Library/Caches/: For newer versions of Excel, temp files might reside here.
Management of Temporary Files
Excel manages temporary files efficiently:
- Files are deleted once the workbook is saved or closed.
- After a system restart or at a scheduled time, these temp files might be automatically cleaned up.
Recovering Temporary Files
In case you need to recover an unsaved Excel file:
- Open Excel.
- Go to File > Info > Manage Workbook > Recover Unsaved Workbooks.
Important Note for Performance
💡 Note: Frequently clearing out temporary files can help maintain system performance and free up disk space. Be cautious when deleting these files to avoid losing unsaved work.
Understanding where and why Excel creates temporary files provides you with the knowledge to manage your computer's storage efficiently, recover lost work, and gain insights into how software handles data during your work sessions.
Navigating through the intricacies of temporary file management allows you to optimize your work process, ensuring that you're always working with the most efficient setup. This knowledge is not just useful for casual Excel users but is invaluable for system administrators, IT professionals, and anyone dealing with large volumes of data or complex Excel tasks.
By keeping an eye on these storage locations, you can:
- Improve your system’s performance by regularly cleaning up unnecessary temp files.
- Prepare for data recovery scenarios before they happen.
- Understand better how software applications like Excel interact with your system resources.
How often should I clean up temporary Excel files?
+It’s recommended to clean up temporary files periodically, perhaps once a month, especially if you work with large datasets or notice performance issues.
Can deleting temporary files cause problems with my Excel documents?
+Generally, deleting temporary files won’t affect saved work, but it’s advisable to save all your work before cleaning up to avoid losing unsaved changes.
Are there third-party tools to manage these temporary files?
+Yes, there are several utilities available for managing temporary files, which can automate the cleanup process and provide more detailed insights into your system’s temporary file storage.
Related Terms:
- Temp file Excel location
- Recovery Excel file location
- Recover Excel File tmp
- TMP file Excel
- Convert frp to Excel
- Convert file to Excel