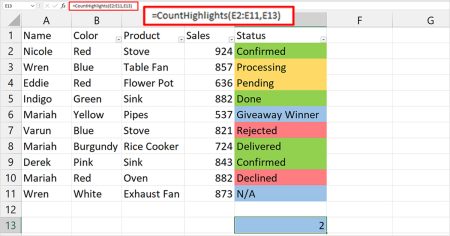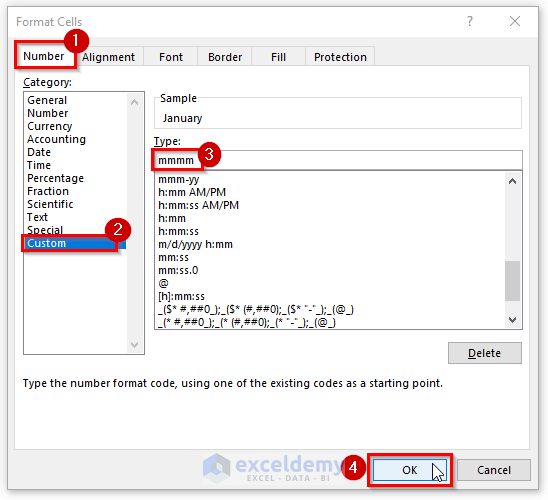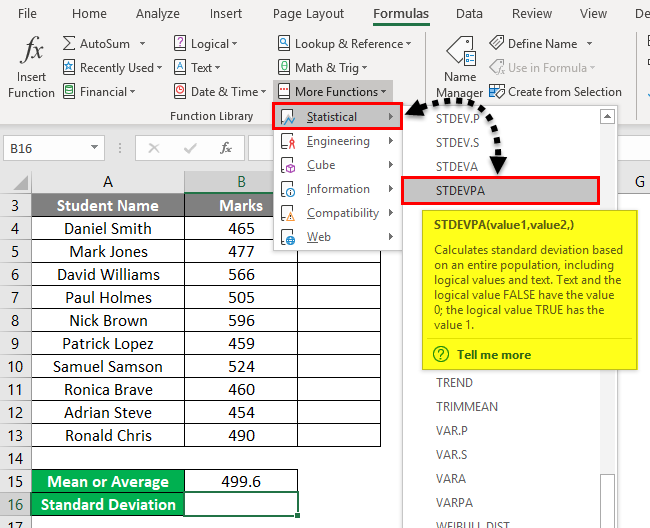5 Essential Excel Shortcuts: Unlocking F4's Power

In the vast realm of Microsoft Excel, efficiency isn't just a convenience; it's a necessity. Whether you're a financial analyst crafting complex financial models or a project manager tracking timelines and resources, knowing the right shortcuts can dramatically cut down the time it takes to perform routine tasks. One of the most powerful yet underutilized Excel shortcuts involves the F4 key, which holds several functionalities that can streamline your workflow. In this comprehensive guide, we'll explore five essential Excel shortcuts, focusing deeply on the often-ignored prowess of F4.
1. Repeat the Last Action with F4
The F4 key in Excel is synonymous with repeating your last action, and this can be a real time-saver. Here’s how you can leverage this function:
- Formatting: After formatting one cell, hit F4 to apply the same formatting to another.
- Formulas: If you’ve just entered a formula in one cell and want to replicate it in others, F4 will copy the formula down the selected range.
- Data Entry: Imagine you’ve entered a piece of information in a cell; using F4 will paste the same information in subsequent cells without the need to type it again.
2. Toggle Absolute and Relative References with F4
Excel users often struggle with formula references, especially when copying formulas across various cells. Here’s where F4 becomes your ally:
- Relative Reference: By default, Excel uses relative cell references. So, if you copy a formula from cell A1 to B1, the formula references will shift automatically.
- Absolute Reference: Press F4 to switch to absolute references (e.g., A1). This locks the reference to always point to A1, regardless of where you copy the formula.
- Mixed Reference: F4 also allows toggling between mixed references, where either the column or row is fixed, like A1 or A1.
3. Close All Open Workbooks with Shift+F4
Imagine you’ve got multiple Excel workbooks open, and it’s time to close shop. Instead of manually closing each workbook one by one, here’s what to do:
Press Shift+F4 to close all open Excel workbooks at once, prompting you to save any unsaved changes.
💡 Note: Remember, this shortcut requires Excel to be the active application, and all changes will be saved unless specified otherwise.
4. Quickly Edit Cell References with Ctrl+Alt+F4
Sometimes, you need to edit a cell reference in an existing formula. Here’s how you can do it with Ctrl+Alt+F4:
- Place the cursor inside the formula bar or select the cell.
- Press Ctrl+Alt+F4 to jump to the last edited cell referenced by the formula.
- Now, you can edit the cell reference directly.
🛠️ Note: This shortcut is especially useful when dealing with large spreadsheets where navigating manually would take significant time.
5. The ‘Go To Special’ Wizard with F5, then F4
Excel’s ‘Go To Special’ feature allows you to find and manipulate cells with specific properties. Here’s how to use it with F5 and F4:
- Press F5 to open the ‘Go To’ dialog.
- Select ‘Special’ to specify what you’re looking for (e.g., comments, formulas, constants, etc.).
- Use F4 to repeat the last ‘Go To Special’ action, making subsequent selections quicker.

| Action | Shortcut |
|---|---|
| Repeat Last Action | F4 |
| Close All Open Workbooks | Shift+F4 |
| Edit Cell References in Formulas | Ctrl+Alt+F4 |
Through this exploration of the F4 key and other Excel shortcuts, we've uncovered not just the utility but the power of Excel shortcuts. Incorporating these into your daily use of Excel can transform routine tasks into swift, precise actions, saving time and reducing errors.
We've touched on how to repeat actions, manage references, and manipulate data with unprecedented efficiency. The versatility of F4 to toggle reference types and repeat actions, along with its application in closing workbooks or navigating formula references, underscores its importance in the Excel toolkit. With these shortcuts at your disposal, you're equipped to handle Excel tasks with a newfound mastery, making the most of every keystroke to achieve greater productivity.
Now, with these tools in mind, it's time to put theory into practice. Start incorporating these shortcuts in your Excel work and observe the difference in your workflow. Remember, the road to Excel mastery is paved with shortcuts, and the F4 key is a crucial milestone on this journey.
What if F4 doesn’t work on my keyboard?
+Some laptops require you to press Fn+F4 to use the function keys. Alternatively, you might need to check your system settings for Function Lock or adjust your keyboard settings.
Can F4 perform different actions in different software?
+Yes, the functionality of F4 or any function key can vary significantly across applications. In Excel, it primarily repeats actions or manipulates cell references, whereas in other software, it might be used for different purposes like closing windows, opening search, or help menus.
How do I customize Excel shortcuts?
+Excel does allow for some customization of keyboard shortcuts, although not directly. You can use add-ins or VBA scripts to create custom functions with assigned keyboard shortcuts, but Excel itself doesn’t offer a native customization option for most built-in shortcuts.
Related Terms:
- Excel shortcut keys pdf
- Shortcut Excel Lengkap
- Shortcut number format Excel
- Shortcut formula Excel
- Shortcut format cell Excel
- Shortcut insert column Excel