5 Simple Ways to Split Date and Time in Excel
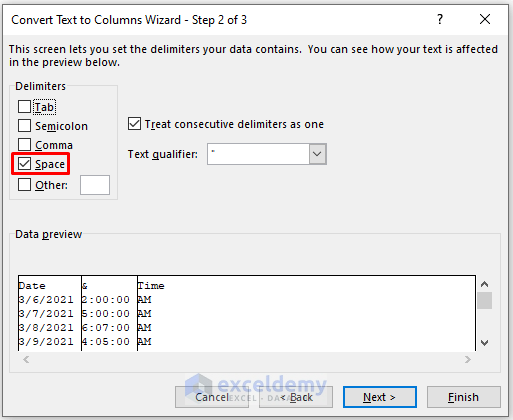
Introduction
Excel is a powerful tool that can handle a variety of data manipulation tasks, including working with dates and times. In many scenarios, especially when dealing with time-sensitive data, it becomes necessary to separate the date and time components for better analysis, reporting, or data organization. Here, we’ll guide you through five simple ways to split date and time in Excel, ensuring your data is as useful and actionable as possible.
1. Using Text to Columns
One of the easiest methods to split date and time in Excel is by using the Text to Columns feature:
- Select the column with the combined date and time.
- Go to the Data tab, click on ‘Text to Columns’.
- In the wizard, choose ‘Delimited’ and click Next.
- Select ‘Space’ if your data uses space to separate date and time, or choose other delimiters if applicable. Click Next.
- Choose the destination for your new columns and finish.
📌 Note: Ensure your date and time format allows for clear separation using delimiters.
2. Formula Based Approach
If your dates are in a format where date and time are combined in one cell, use formulas:
- To get the date only: Use
=INT(A2)where A2 is the cell with the combined date and time. - For time only: Use
=A2-INT(A2)to extract the decimal part representing time.
3. Utilizing Date and Time Functions
Excel offers specific functions to deal with dates and times:
- DATEVALUE: Converts a date in the form of text to a serial number that Excel recognizes as a date.
=DATEVALUE(A2)returns the date part. - TIMEVALUE: Converts a time in the form of text to a decimal.
=TIMEVALUE(A2)will give you the time part.
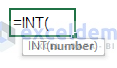
| Function | Description |
|---|---|
| DATEVALUE | Extracts the date from a date-time value |
| TIMEVALUE | Extracts the time from a date-time value |
4. VBA for Advanced Users
If you’re comfortable with VBA, you can automate this task:
- Open the Visual Basic Editor with Alt + F11.
- Insert a new module (Insert > Module) and paste the following code:
Sub SplitDateTime()
Dim Cell As Range
For Each Cell In Selection
If IsDate(Cell.Value) Then
Cell.Offset(0, 1).Value = Format(Cell.Value, “MM/DD/YYYY”)
Cell.Offset(0, 2).Value = Format(Cell.Value, “HH:MM:SS”)
End If
Next Cell
End Sub
🛠️ Note: This method requires an understanding of VBA, which can be complex for beginners.
5. Using Power Query
Power Query is an Excel add-in for data transformation:
- Select your date-time column, go to the Data tab, and choose From Table/Range.
- In Power Query Editor, select your column and go to ‘Transform’ > ‘Split Column’ > ‘By Delimiter’.
- Choose space or any other delimiter applicable, then click ‘OK’.
- Finish the transformation and load back to Excel.
By utilizing these methods, you can easily split date and time in Excel, which will significantly improve your data analysis capabilities. Each approach has its advantages, suitable for different scenarios depending on your comfort with formulas, your need for automation, or your familiarity with Excel's advanced features. Remember, practice makes perfect, so try these methods on sample data before applying them to your crucial datasets.
Can I use these methods for any date format?
+Yes, but the effectiveness might vary. For example, Text to Columns and DATEVALUE functions might require specific date formats or adjustments in settings.
What if my date and time are in different columns?
+If they’re already split, you can simply use the respective columns for further analysis. If you need them combined, you can use Excel’s formula to concatenate or combine these columns.
How can I ensure data integrity when splitting date and time?
+Always check the results by manually verifying a few entries. Additionally, backup your data before performing such transformations, and avoid using macro solutions unless necessary to minimize data manipulation risk.
Related Terms:
- excel extract time from date
- excel pull date from datetime
- excel date and time formula
- extract hour from datetime excel
- extract date from datetime excel
- excel extract date from timestamp



