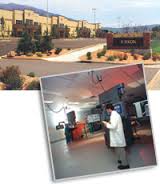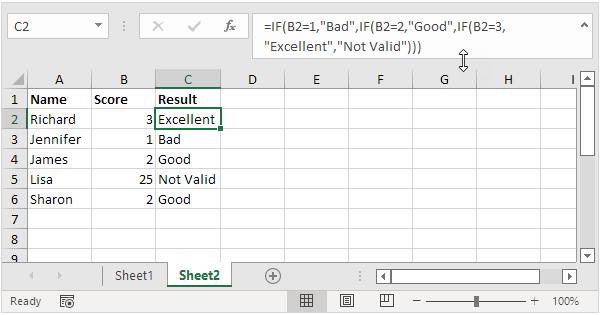Prevent Excel Connector Issues with Salesforce: 5 Proven Tips

Introduction to Excel Connector Issues with Salesforce
Integrating Excel with Salesforce through connectors can significantly enhance productivity and data management for businesses. However, users often encounter a variety of issues when trying to sync data between these two platforms. This post delves into 5 Proven Tips to prevent common Excel Connector issues with Salesforce, ensuring a seamless flow of data between your CRM and spreadsheets.

Understand the Basics of Excel Connector
Before diving into solutions, it’s crucial to grasp what the Excel Connector does:
- Functionality: Connects Excel to Salesforce for real-time data syncing.
- Setup: Requires authentication and specific setup steps.
- Limitations: There are limits on data fields, record types, and operations that can be performed through the connector.
Tip 1: Keep Excel Connector and Salesforce in Sync
One of the primary sources of issues is when the Excel Connector and Salesforce are not in sync. Here’s what you can do:
- Update Regularly: Ensure both your Salesforce org and the Excel Connector are up to date with the latest versions or patches.
- Check Compatibility: Verify that your Excel version is compatible with the Connector. Older versions might not support newer functionalities or could have bugs.
🛠 Note: Salesforce releases updates regularly, and failing to keep up might lead to compatibility issues with the Connector.
Tip 2: Use Structured Data Layout
Data structuring plays a pivotal role in syncing data effectively:
- Column Mapping: Ensure that the columns in your Excel sheet map correctly to the fields in Salesforce. Incorrect mapping can lead to data mismatches.
- Avoid Complex Formulas: When possible, keep formulas simple. Complex calculations might interfere with the connector’s performance or produce unexpected results.
- Data Consistency: Use consistent data formats, especially for date, time, and number fields, to prevent errors in data interpretation.

| Data Field in Excel | Corresponding Field in Salesforce |
|---|---|
| FullName | Full Name (First Last) |
| Email Address | |
| Phone | Phone Number |
Tip 3: Manage Permissions and Security
Security issues can arise if permissions are not correctly set:
- User Permissions: Ensure users who need to sync data have the necessary permissions in Salesforce to access, read, and update records.
- Data Access Levels: Control who has access to what data through profiles, roles, and sharing rules.
- Obfuscation and Encryption: Use Salesforce’s features for data security when syncing sensitive information.
🔒 Note: Be cautious when granting permissions. Over-permissive access can lead to data breaches or loss of control.
Tip 4: Monitor and Log Activities
Keeping track of what’s happening during the syncing process can help troubleshoot issues:
- Log Files: Review logs to identify errors or anomalies in the sync process.
- Set Alerts: Configure alerts in Salesforce to notify you of any errors or changes that could affect data synchronization.
- Schedule Regular Checks: Regularly review the integration’s health by performing test syncs.
Tip 5: Handle Large Data Sets Efficiently
Dealing with large data volumes requires special attention:
- Incremental Syncing: Instead of full data syncs, opt for incremental syncing to reduce load and potential conflicts.
- Data Archiving: Archive old or redundant data in Salesforce to minimize the amount of data being synced.
- Limit Operations: Control how many operations are performed at once. Batch processes can help manage large datasets more efficiently.
By following these tips, you can minimize the risk of encountering issues with the Excel Connector for Salesforce, ensuring a reliable and efficient data integration process. The key lies in understanding the Connector’s capabilities, maintaining data structure, securing permissions, monitoring the system, and efficiently handling data volumes.
What is the Excel Connector for Salesforce?
+The Excel Connector for Salesforce is a tool that allows for real-time data synchronization between Microsoft Excel and Salesforce, enabling users to work with Salesforce data directly within Excel.
How do I update the Excel Connector to prevent issues?
+Ensure that both Salesforce and the Excel Connector are kept up to date with the latest versions or patches. Regularly check for updates from Salesforce and Microsoft.
What should I do if I encounter syncing errors?
+Check logs for errors, ensure correct permissions, and validate data consistency and column mappings. If issues persist, consider contacting Salesforce support or a Salesforce consultant.