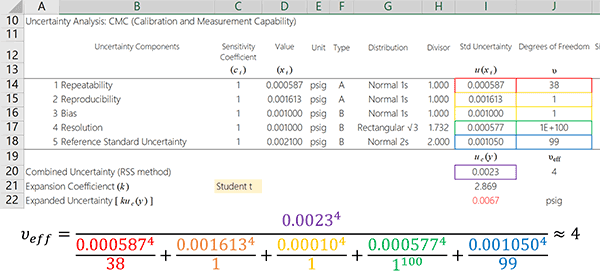Effortlessly Count Colored Cells in Excel: Quick Guide

Introduction to Counting Colored Cells in Excel
Excel is a versatile tool that can assist in various data management tasks, from simple calculations to complex data analysis. While it’s known for its calculation capabilities, Excel can also manage visual data, which often includes different cell colors for highlighting or categorizing. If you’ve used colors in your Excel spreadsheets, you might find yourself needing to count how many cells contain a specific color. This guide provides a quick and easy approach to counting colored cells in Excel using conditional formatting and VBA.
Why Count Colored Cells?
Counting colored cells can be necessary for several reasons:
- To understand data distribution visually.
- To count how many tasks are completed (e.g., if all completed tasks are marked in green).
- To identify trends or patterns in your dataset.
- For reporting or dashboard creation where visual cues are essential.
Method 1: Using Conditional Formatting
Conditional formatting is a powerful feature in Excel that changes the appearance of cells based on specific conditions. Here’s how you can use it to count colored cells:
Step-by-Step Guide:
- Select your data range: Choose the range of cells that might contain colored cells you want to count.
- Add conditional formatting: Go to Home > Conditional Formatting > New Rule. Choose ‘Use a formula to determine which cells to format’.
- Set the formula: If you want to count cells with a certain color, for example, green, you might need a helper column. Here’s a basic formula that applies color to cells meeting a condition:
=IF(A1=“Completed”,“Green”,)
Replace “Completed” with the value or condition you’re looking for. - Choose a color: Click on ‘Format…’ and select the color you want to apply. Apply this rule.
- Count the colored cells: Use the Subtotal or Sum function in a cell outside your range. For example, if your colored cells are in column B, you can use:
=COUNTIF(B:B,TRUE)
Here, TRUE corresponds to cells formatted as “Green” based on the condition.
🌟 Note: This method is suitable if your colors are applied based on conditions. If colors are manually added, you'll need an alternative approach.
Method 2: VBA for Counting Colored Cells
Visual Basic for Applications (VBA) can automate tasks in Excel, including counting colored cells. Here’s how to use VBA:
Create a VBA Function:
- Open the VBA Editor: Press ALT + F11 to open the VBA editor.
- Insert a New Module: Right-click on any object in the Project Explorer, then select Insert > Module.
- Enter the VBA Code: Here’s a VBA function that counts cells with a specific background color:
Function CountColoredCells(RangeToSearch As Range, color As Range) As Long Dim Total As Long Dim cell As Range Total = 0 For Each cell In RangeToSearch If cell.Interior.Color = color.Interior.Color Then Total = Total + 1 End If Next cell CountColoredCells = Total End Function</li> <li><strong>Use the Function:</strong> Return to Excel and enter:=CountColoredCells(B2:B20,A1)
Where B2:B20 is your range to count, and A1 is a cell with the specific color you’re looking for.
Notes on Using VBA
Excel’s VBA provides powerful automation capabilities:
- VBA can handle dynamic conditions that might change with data updates.
- VBA functions can be saved and reused across different workbooks.
- You can also use VBA to automate other related tasks, like applying colors based on specific values.
🔍 Note: VBA requires some basic understanding of coding; however, even with minimal knowledge, you can easily copy and paste the provided code.
Alternative: Using Filter and Count Function
If colors are manually applied and you’re not comfortable with VBA, you can use Excel’s built-in filter functions:
- Apply a Filter: Click within your data range and go to Home > Filter to add filters to your headers.
- Filter by Color: Click on the drop-down arrow in the column where cells are colored, and choose ‘Filter by Color’. Select the color you wish to count.
- Count the Visible Cells: Use:
=SUBTOTAL(103,B2:B20)
Here, 103 is the function number for COUNTV, which counts only visible cells.
🎨 Note: This method works well when colors are already applied manually, and you need an instant count without VBA.
This article has demonstrated different methods to count colored cells in Excel. Whether using conditional formatting for automatic color application or VBA for precise control, these techniques will help enhance your data analysis workflow. Keep in mind, though, that color-based data management should supplement traditional analysis methods for optimal results.
What if I change the color of cells after applying conditional formatting?
+If you manually change the color of cells after applying conditional formatting, the format rule won’t change. Use filters or VBA for counting manually colored cells.
Can I save a VBA function for reuse in other workbooks?
+Yes, you can export the VBA module or copy and paste the function into other workbooks. If you export the module, place the .bas file in the same directory as your workbook or load it via the VBA editor.
Is there a way to count cells with multiple colors at once?
+Yes, you can use VBA to create a function that accepts an array of colors to count. Alternatively, you can create separate functions for each color and sum the results in your formula.
Related Terms:
- Count color Excel
- Color index Excel formula
- Excel color index
- COUNTIF color Google Sheets
- Count conditional formatting colored cells
- MENJUMLAHKAN cell berwarna di excel