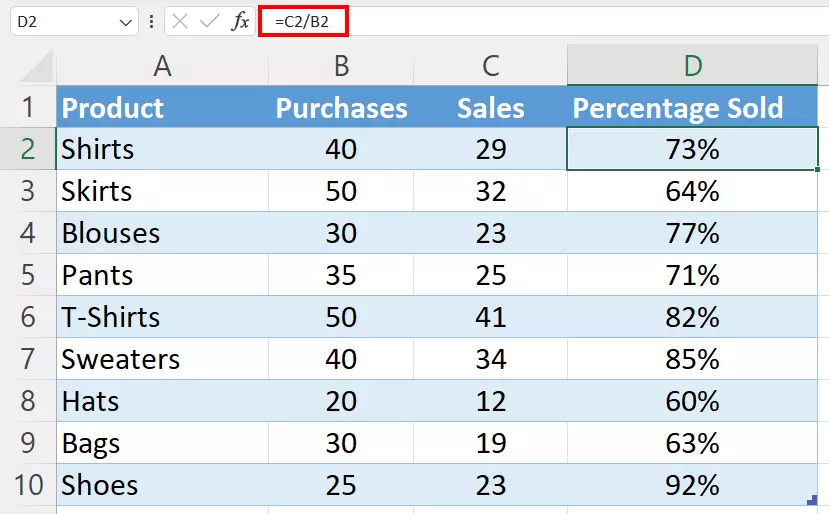5 Simple Steps to Create a Stem-and-Leaf Plot in Excel

Excel's versatility extends beyond simple arithmetic or data sorting; it's also an excellent tool for visual data representation like stem-and-leaf plots. This plot is a graphical method of displaying data sets where each data value is split into a "leaf" (usually the last digit) and a "stem" (the other digits). Here's how to create a stem-and-leaf plot in Microsoft Excel in five simple steps.
1. Preparing Your Data
Before diving into the creation of the plot, you must ensure your data is organized properly:
- List Your Data: Input your data in a single column of an Excel sheet. For instance, let’s consider a dataset of exam scores ranging from 54 to 98.
📊 Note: Ensure that your dataset is clean, with no missing values or outliers that might skew your plot.
2. Sorting Your Data
Sorting helps in visualizing the distribution more effectively:
- Sort Data: Use Excel’s Sort feature (under Data tab or right-clicking and selecting “Sort”) to arrange your data in ascending order. This step is crucial for constructing the stem-and-leaf plot correctly.
🔍 Note: If sorting has no effect, ensure that your column is set to number format, not text.
3. Setting Up Stems
Now, you need to separate the stems from the leaves:
- Create Stem Column: In a new column next to your sorted data, input the stem. For our example, stems would be the tens place (50s, 60s, 70s, 80s, 90s).
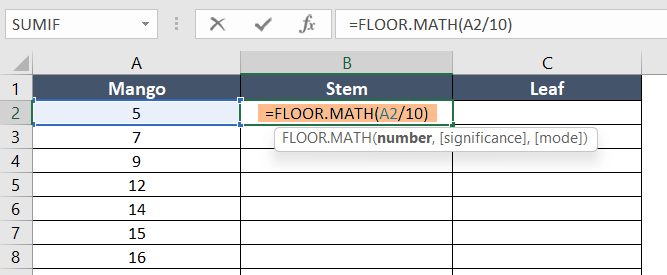
| Data | Stem |
|---|---|
| 54 | 5 |
| 55 | 5 |
| … | … |
4. Creating Leaves
With your stems in place, now you’ll populate the leaves:
- Add Leaves: In the next column, list the leaves (the last digit) next to their corresponding stem. For example, 54 would have a leaf of 4, next to stem 5.
| Stem | Leaf |
|---|---|
| 5 | 4, 5, 6, 9 |
| 6 | 0, 2, 3, 7 |
| … | … |
5. Finalizing the Stem-and-Leaf Plot
The last step is to format and present your plot:
- Align Leaves: Adjust your leaves to align properly next to their stems, creating a visual representation of data distribution.
📈 Note: Excel doesn’t have a built-in function for stem-and-leaf plots, so you must manually adjust the formatting to mimic this graphical tool.
In conclusion, creating a stem-and-leaf plot in Excel involves organizing your data, sorting it, and then manually constructing the stems and leaves. This process, while manual, provides a unique perspective on data distribution, which can be beneficial for small to medium-sized datasets. By following these steps, you've not only created a useful tool for data analysis but also enhanced your Excel skills for more complex data representation tasks.
Why should I use a stem-and-leaf plot?
+A stem-and-leaf plot is great for showing the shape of the data distribution, including skewness and potential outliers, and it retains the original data values, making it useful for statistical analysis.
Can I automate the creation of a stem-and-leaf plot in Excel?
+No, Excel does not have an automated feature for creating stem-and-leaf plots; you have to construct them manually.
Is there an alternative method to create a stem-and-leaf plot?
+Yes, for very large datasets or if you want automation, you might consider using statistical software like R or Python, where libraries exist for this purpose.
Related Terms:
- Stem and leaf Excel formula
- Dot plot in Excel
- stem and leaf display excel
- stem and leaf plot generator
- stem and leaf display
- stem and leaf plot template