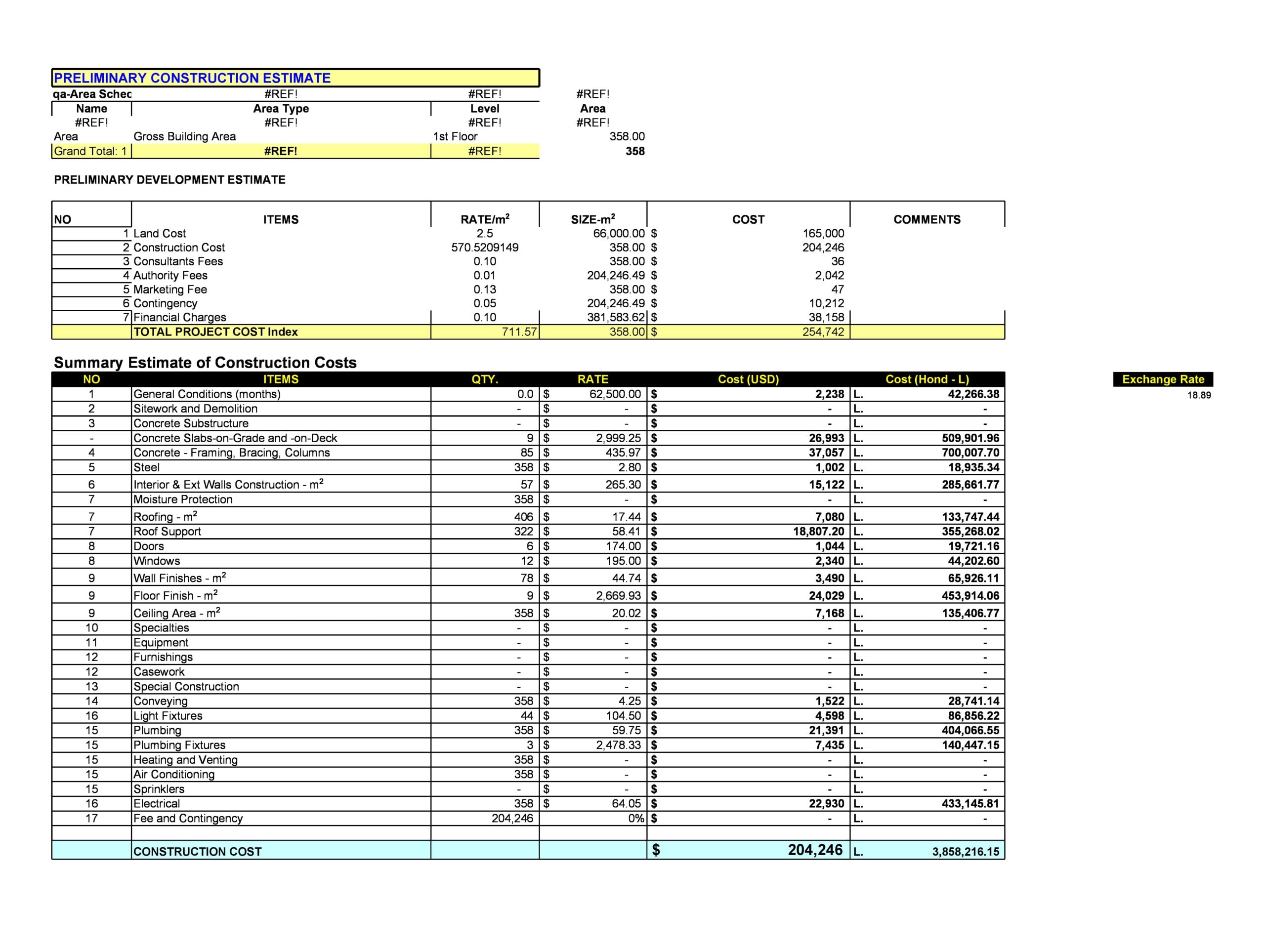5 Simple Ways to Calculate Percentage Difference in Excel
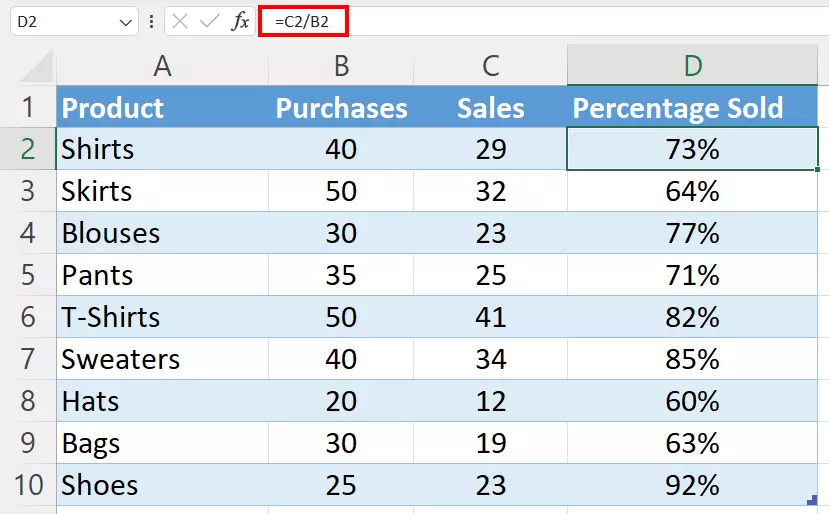
Working with percentages is a common requirement in data analysis and financial calculations. Excel, with its robust set of functions, makes these calculations remarkably straightforward. Whether you're looking to compare sales figures, track changes in inventory, or analyze financial reports, understanding how to compute percentage differences in Excel can save you time and provide deeper insights into your data. Here's a step-by-step guide on how to perform these calculations efficiently.
1. Using the Percent Change Formula
To calculate the percentage difference between two values, you can use the following formula:
((New Value - Original Value) / Original Value) * 100
Here’s how you can apply this in Excel:
- Enter your original value into cell A1 and your new value into cell A2.
- In cell A3, enter the formula:
=((A2 - A1) / A1) * 100 - The result in A3 will be the percentage increase or decrease from the original value to the new value.
💡 Note: Ensure your cells are formatted correctly to display percentages. Right-click on the cell, choose 'Format Cells', then select 'Percentage' and choose the number of decimal places you need.
2. Quick Method with Excel’s Percentage Formatting
Excel offers a quick way to calculate percentage differences if the formatting is set to percentage:
- Subtract the original value from the new value in any cell.
- Click on the cell with the result, then from the Home tab, select 'Percentage' from the Number section.
3. Percentage Increase or Decrease Calculation
Sometimes, you'll need to calculate either an increase or a decrease:
- For Increase:
=(New Value / Original Value) - 1 - For Decrease:
=1 - (New Value / Original Value)
Then format the result as a percentage.
4. Using Excel Functions for Complex Calculations
For more complex scenarios where you need to account for additional factors:
- Use IF statements to check conditions:
- ABS function for absolute percentage change:
=IF(A2 > A1, ((A2 - A1) / A1) * 100, "No Increase")
The above formula checks if the new value is greater than the original before calculating the percentage increase, otherwise, it outputs "No Increase".
=ABS((A2 - A1) / A1) * 100
This will give you the absolute percentage difference, disregarding whether it’s an increase or decrease.5. Visualizing Percentage Differences with Charts
After calculating percentage differences, Excel's charting capabilities can help visualize these changes:
- Select your data, including the calculated percentages.
- Go to the 'Insert' tab and choose 'Column', 'Bar', or 'Pie' chart based on your visualization needs.
🎨 Note: Charts can significantly enhance your data presentation by making trends and changes more intuitive and digestible for your audience.
These methods can be adapted for a variety of scenarios, from comparing yearly sales to analyzing test scores or financial metrics. Understanding the mechanics of percentage calculation in Excel not only enhances your data analysis capabilities but also streamlines your workflow, making complex data manageable with simple, yet powerful, Excel formulas.
How do I know if the result is an increase or decrease?
+
If the result is positive, it’s an increase; if negative, it’s a decrease. Excel’s conditional formatting can color-code these results for quick reference.
Can I use these methods for negative values?
+
Yes, but you’ll need to be cautious with how percentage changes are interpreted, especially with negative original values.
What if I need to calculate percentage change over time?
+
Use the same formula, but ensure you align your data correctly. For time-series analysis, consider using charts to visualize the changes more effectively.
Related Terms:
- Format percentage Excel
- Excel minus percentage
- Excel formula list
- Rumus Excel pajak 5 Persen
- Array formula Excel
- Formula Microsoft Excel