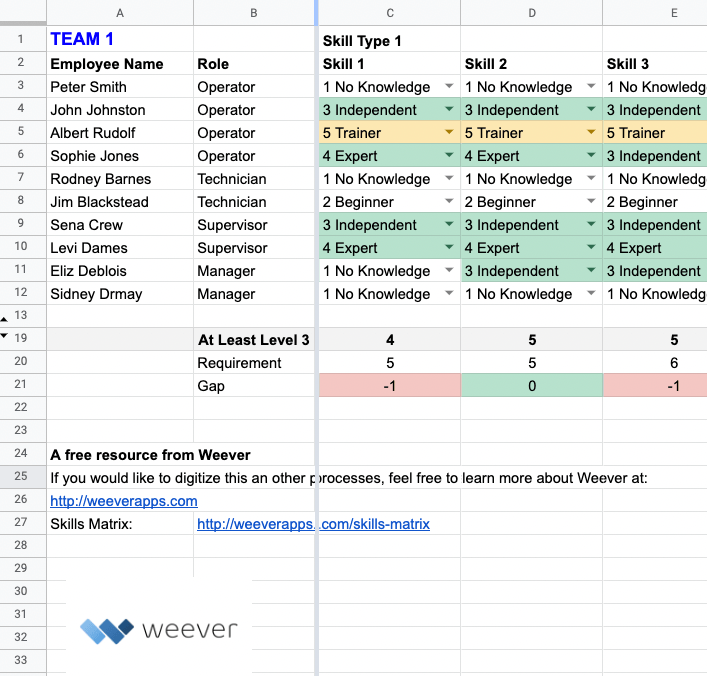5 Simple Steps to Frequency Analysis in Excel

In the world of data analysis, understanding the frequency distribution of your dataset can provide deep insights into underlying patterns and trends. Microsoft Excel, with its robust set of tools, simplifies this process, allowing you to perform frequency analysis with relative ease. Here, we'll walk through five straightforward steps to conduct frequency analysis in Excel, ensuring you can harness the power of your data with efficiency.
Step 1: Preparing Your Data
Before diving into frequency analysis, ensure your dataset is clean and well-organized. Here’s what you need to do:
- Make sure your data is in a single column, with each row representing an individual data point.
- Remove any blank cells or irrelevant data that might skew your analysis.
- Sort your data in ascending order to facilitate visualization and analysis.
🧠 Note: Sorting your data can be done with the ‘Sort & Filter’ tool in Excel, which helps in identifying the distribution of your data more intuitively.
Step 2: Creating Bins for Data
Frequency analysis in Excel often requires categorizing your data into bins or ranges. Follow these steps:
- Decide on the number of bins. This can be based on statistical rules or your dataset’s characteristics.
- Create a separate column for these bins. Each cell in this column will represent the upper limit of each bin.
- Use =FREQUENCY() to calculate frequency distribution. Here’s how to do it:
Select the range where you want to output your frequency distribution, typically one cell to the right and one below your bin column. Then enter the array formula:
=FREQUENCY(data_range, bin_range)
Press Ctrl + Shift + Enter to complete the formula.
Step 3: Generating the Frequency Distribution
Once you have your bins set up and the FREQUENCY formula ready, you can generate your frequency distribution:
- Your results will be displayed in the array you selected, showing how many data points fall into each bin.
- Review these results to understand the distribution of your data.

| Bins | Frequency |
|---|---|
| <= 10 | 5 |
| <= 20 | 10 |
| <= 30 | 15 |
| More | 5 |
Step 4: Visualizing Your Data
Visual representation of data often speaks louder than numbers. Excel offers various chart options for this:
- Select your bins and their corresponding frequencies.
- Insert a histogram or column chart from the ‘Insert’ tab. A histogram is particularly useful for frequency analysis.
- Customize the chart as needed to enhance readability and insight.
Step 5: Interpreting Your Frequency Analysis
With your frequency distribution chart in place, here’s how to interpret the results:
- Look for skewness: Does the data lean to one side?
- Check for outliers: Any bins with an unexpectedly high or low frequency?
- Assess distribution type: Is it normal, uniform, bimodal, etc.?
💡 Note: Understanding the shape of your distribution can provide insights into data consistency, potential errors, or areas for further investigation.
Through these five steps, you've navigated the essential process of frequency analysis in Excel. From preparing your data and setting up bins to visualizing and interpreting your findings, Excel's tools have made this analytical task not only manageable but also insightful. Remember, mastering this technique can empower you to make data-driven decisions with confidence. By applying these methods, you're equipped to delve deeper into your datasets, uncover trends, and make strategic decisions that reflect the underlying patterns in your data.
What is frequency analysis?
+
Frequency analysis involves categorizing data into different bins or ranges and then counting how many times values fall into each bin. It helps in understanding the distribution and occurrence patterns within a dataset.
Can I use any column for data in Excel?
+
Yes, you can use any column for data in Excel, but ensure that the data is cleaned and organized in one column for accurate analysis.
What if my data doesn’t fit into the bins perfectly?
+
If data points do not fit neatly into bins, they will be placed in the next highest bin or categorized under “More” in your frequency table, depending on your setup.
Why should I use a histogram instead of just a table?
+
Histograms provide a visual representation of frequency distribution, making it easier to spot patterns, outliers, or trends in the data at a glance.
What if I need more detailed statistics than just frequency?
+
Excel also offers tools like Data Analysis ToolPak for more advanced statistics like mean, median, mode, skewness, and kurtosis, which can complement your frequency analysis.
Related Terms:
- FREQUENCY Excel
- FREQUENCY formula Excel
- frequency chart in excel
- calculating frequency distribution in excel
- excel count frequency of values
- frequency table excel formula