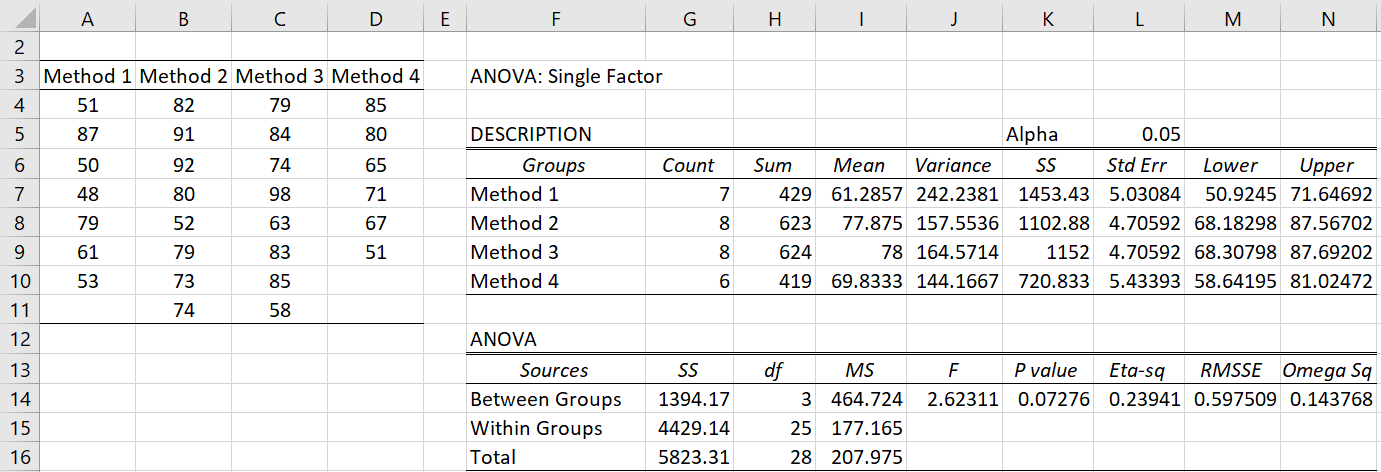5 Ways to Calculate Years of Service in Excel
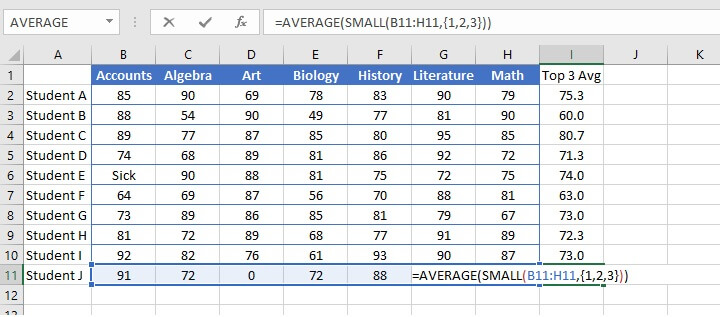
Determining the length of service for employees can be crucial for various human resource management tasks such as planning retirement benefits, calculating vacation leaves, or rewarding long-term loyalty. Microsoft Excel, with its robust functions and formula capabilities, offers several methods to efficiently calculate years of service. Whether you're handling payroll, HR analytics, or just keeping track of staff history, mastering these techniques can streamline your operations.
1. Basic Years of Service Calculation
The simplest method to calculate years of service involves using the subtraction of dates.
Formula:
=DATEDIF(StartDate, EndDate, “Y”)- StartDate: The date when the employee started working.
- EndDate: The date until which the service is calculated, often today’s date.
- “Y”: Specifies that Excel should return the difference in years.
This formula gives you a rough estimate of the years of service, rounding down to the nearest year.
⚠️ Note: This method might not be suitable for precise calculations, especially when dealing with anniversary dates.
2. Advanced Years of Service Calculation
To get a more precise measurement including years, months, and days, use the following:
Formula:
=DATEDIF(StartDate, EndDate, “Y”) & “ Years, ” & DATEDIF(StartDate, EndDate, “YM”) & “ Months, ” & DATEDIF(StartDate, EndDate, “MD”) & “ Days”- This formula provides a comprehensive breakdown of service time.
3. Handling Anniversary Dates
Calculating service based on anniversaries can be important for anniversary bonus or promotional events:
Formula:
=IF(TODAY()>=DATE(YEAR(StartDate)+ROUNDDOWN((TODAY()-StartDate)/365,0), MONTH(StartDate), DAY(StartDate)), YEAR(TODAY())-YEAR(StartDate)-1, YEAR(TODAY())-YEAR(StartDate))- It checks if today’s date is past or before the next anniversary, then adjusts the service years accordingly.
4. Dynamic Service Calculation with Conditional Formatting
This method is useful for large datasets where you want a quick visual representation of service length:
Steps:
- Use the basic calculation formula.
- Apply conditional formatting rules to change cell color based on service length, e.g.,
=IF(DATEDIF(StartDate, TODAY(), “Y”)>=10, “10+ Years”, IF(DATEDIF(StartDate, TODAY(), “Y”)>=5, “5-9 Years”, “< 5 Years”))
5. Using Excel VBA for Customized Service Calculation
For those comfortable with VBA, here’s how to customize:
Steps:
- Open the VBA editor with
Alt + F11. - Insert a new module and add the following code:
Function CalculateService(StartDate As Date, EndDate As Date) As String
Dim serviceYears As Integer, serviceMonths As Integer, serviceDays As Integer
serviceYears = DateDiff(“yyyy”, StartDate, EndDate)
serviceMonths = DateDiff(“m”, StartDate, EndDate) Mod 12
serviceDays = DateDiff(“d”, DateSerial(Year(EndDate), Month(EndDate), Day(StartDate)), EndDate)
If serviceDays < 0 Then
serviceMonths = serviceMonths - 1
If serviceMonths < 0 Then
serviceMonths = serviceMonths + 12
serviceYears = serviceYears - 1
End If
serviceDays = serviceDays + 30
End If
CalculateService = serviceYears & “ Years, ” & serviceMonths & “ Months, ” & serviceDays & “ Days”
End Function
🖥️ Note: This VBA function provides a highly flexible approach to calculate service duration, considering various aspects like anniversaries and exact days.
Visualizing Service Duration
For HR departments or managers wanting to visualize employee service length, a simple chart can be constructed:
Table:

| Employee Name | Years of Service |
|---|---|
| John Doe | 12 |
| Jane Smith | 7 |
| Michael Brown | 3 |
From this data, you can easily create a bar chart or pie chart to illustrate service distribution within the company.
Understanding and applying these Excel techniques to calculate years of service can significantly enhance your HR analytics. They not only provide accurate service duration but also offer insights into employee tenure, aiding in strategic planning for workforce retention and development. This comprehensive approach ensures that all aspects of service time are captured, from the simple annual counts to precise day-by-day calculations, giving you a versatile toolset for managing your human capital effectively.
What if an employee’s start date isn’t accurately recorded?
+
If the start date is not recorded, you can either use the earliest known date as a proxy or estimate the date based on available records. Adjusting service calculations accordingly or consulting with the employee for more precise information can help ensure accuracy.
How do you handle part-time or intermittent work?
+
For part-time or intermittent employees, service length might be based on actual hours worked or on a pro-rated system. Excel can still calculate this if you track work hours or use formulas to adjust service based on part-time work fractions.
Can Excel handle service calculations across multiple employment periods?
+
Yes, by summing the duration of each employment period. VBA functions or complex formulas can be used to calculate the total service length, even when employment is non-continuous.
Related Terms:
- calculate seniority in excel
- service computation date calculator excel
- computation of length service
- work experience calculator in excel
- calculate length of service
- calculate anniversary years in excel