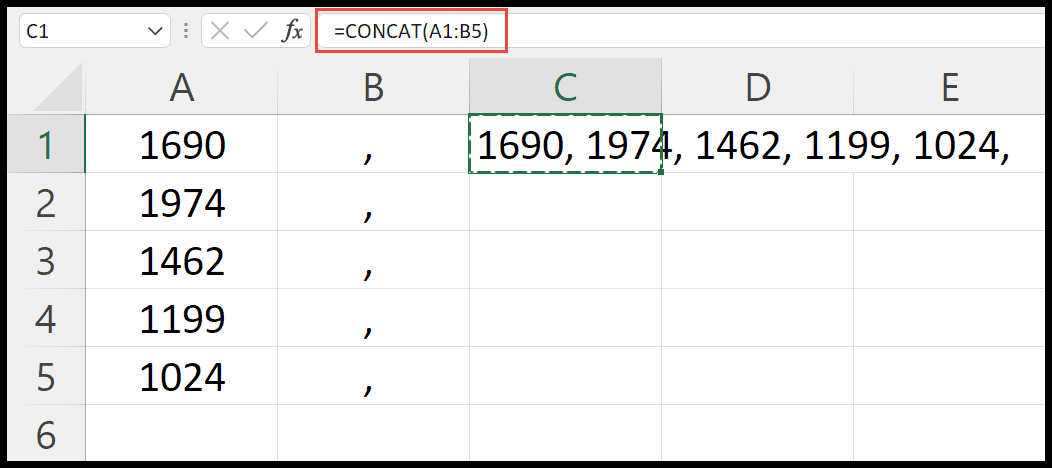5 Quick Tips: Exporting ArcGIS Tables to Excel

When working with geographic information systems (GIS), one of the key operations is transferring data between different platforms for further analysis, reporting, or sharing. ArcGIS, a robust GIS tool, often requires its users to export tabular data into formats like Excel for various reasons including data presentation or collaboration. Here are five quick tips to help you seamlessly export your ArcGIS tables to Excel:
1. Use the Native Export Tool
The first and perhaps the most straightforward method involves using ArcGIS's built-in functionality:
- Open your ArcGIS project.
- Navigate to the table you wish to export.
- Right-click the table, then choose "Open Attribute Table."
- Once the table is open, click on the "Table Options" button in the top left corner and select "Export."
- Choose "Excel" as your Output type.
- Specify the file name and location, then hit "OK."
⚠️ Note: Ensure your table does not exceed Excel's row limit if you're using older versions of Excel.
2. Use Python Scripting with ArcPy
For advanced users or those who need to automate this process, Python scripting can be an effective method:
- Launch ArcGIS and open the Python window or your preferred Python IDE.
- Import ArcPy:
import arcpy
# Replace 'YourTable' with your table name and 'PathToSave' with the desired save location
arcpy.TableToExcel_conversion("YourTable", r"C:\PathToSave\YourExportedTable.xlsx")
🐍 Note: Ensure you have ArcPy installed and correctly set up in your Python environment.
3. Third-Party Tools for Enhanced Exportation
While ArcGIS offers native methods, sometimes third-party software can offer additional features or a smoother workflow:
- ET GeoTools:
- Table To Excel:
ET GeoTools provides a user-friendly Excel exporter which can handle large datasets better.
An ArcGIS toolbox specifically designed for exporting tables to Excel.
Each tool can be installed as an add-in or toolbox within ArcGIS, providing additional options for customization and automation.
4. Data Formatting and Structure
Before exporting, consider these points to ensure your data is presented correctly in Excel:
- Field Names: Rename fields to be shorter and without special characters to avoid any Excel issues.
- Data Type: Ensure your data types are compatible with Excel (e.g., Date fields might require formatting).
- Conditional Formatting: If your table has formatting rules in ArcGIS, consider how these will appear or if they need to be recreated in Excel.
5. Optimize for Analysis and Visualization
When exporting for analysis or visualization, think about:
- Pre-processing: Run any necessary joins or unions in ArcGIS before exporting to reduce post-processing in Excel.
- Column Layout: Organize columns thoughtfully to make subsequent analysis in Excel easier.
- Summarization: If needed, use ArcGIS to summarize your data before export, saving time later.
These tips will help you not just export your data but ensure it's ready for the next stage of your project, whether that be analysis, reporting, or collaboration.
By following these steps, you can efficiently transfer your GIS data into a format like Excel, which is widely used for its analytical capabilities, ease of sharing, and general accessibility. This data export ensures that the insights and hard work put into your GIS projects can be utilized effectively in other environments.
What are the limitations of exporting to Excel?
+Excel has row and column limits (e.g., 1,048,576 rows and 16,384 columns for Excel 2016+). If your ArcGIS table exceeds these limits, you will need to export data in batches or use a different format.
Can I export spatial data to Excel?
+While you can export attribute data, spatial data requires conversion to geographic coordinates which might not be very useful in Excel for mapping purposes. Tools like ArcPy can help in preprocessing spatial data for better visualization in Excel.
How can I automate multiple table exports?
+Python scripting with ArcPy offers a powerful way to automate the export process. You can write a script that loops through multiple tables or layers, applying the export command to each.
Are there any alternatives to Excel for exporting?
+Yes, other formats like CSV, DBF, or even direct export to databases like SQL Server or Access are available in ArcGIS. Each has its own benefits for different scenarios.
What should I do if my Excel file looks messy after export?
+Ensure you’ve formatted your data correctly in ArcGIS before exporting. Also, consider manually adjusting field names, data types, and formatting rules in Excel after export if needed.
Related Terms:
- arcpro export table to excel
- arcpro attribute table to excel
- exporting attribute table to excel
- arcgis attribute table to excel
- arcgis pro export selected records
- arcmap copy table to excel