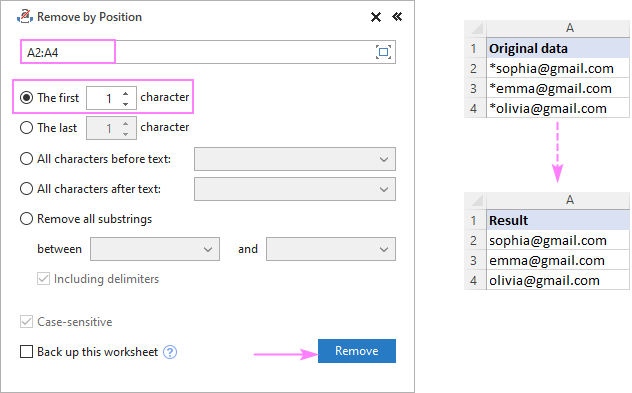Extract Numbers from Excel Cells Easily: Here's How

In today's data-driven world, Excel remains one of the most useful tools for organizing, analyzing, and extracting information. Whether you're managing finances, tracking inventory, or compiling survey data, knowing how to effectively extract numbers from Excel cells can significantly streamline your workflow. In this comprehensive guide, we'll walk you through various methods to accomplish this task, ensuring you can make the most out of your data.
Why Extract Numbers from Excel Cells?
Before diving into the how-to, let’s discuss why extracting numbers from Excel cells can be essential:
- Data Clean-up: Numbers often get mixed with text, requiring separation for cleaner data analysis.
- Automation: Extracting numbers allows for easier sorting, filtering, and performing calculations.
- Report Generation: Presenting only numeric data can make reports more reader-friendly and professional.
Understanding Excel’s Text Functions
Excel offers several functions for manipulating text, some of which are particularly useful for extracting numbers:
- LEFT(), RIGHT(), MID() : For extracting specific portions of text.
- FIND(), LEN(): To locate and count characters.
- SUBSTITUTE(): For replacing specific characters.
- TEXTJOIN(): Concatenates text strings with a delimiter.
Method 1: Using Formulas
The simplest way to extract numbers is by using formulas. Here are a few effective ones:
Formula to Extract Numbers
Let’s start with a basic formula to extract all numbers from a cell:
=TEXTJOIN(“”,TRUE,IF(ISNUMBER(–MID(A1,ROW(INDIRECT(“1:”&LEN(A1))),1)),MID(A1,ROW(INDIRECT(“1:”&LEN(A1))),1),“”))
🔍 Note: Ensure the cell references in this formula match your spreadsheet layout.
Extracting a Specific Number
To extract the first number found in a string, you can use:
=LEFT(MID(A1,MIN(FIND({0,1,2,3,4,5,6,7,8,9},A1&“0123456789”))),LEN(MIN(FIND({0,1,2,3,4,5,6,7,8,9},A1&“0123456789”))))
This formula can be modified to extract numbers in different positions:
- Change
LEFTtoRIGHTfor the last number. - Modify the
MIDfunction for numbers at specific positions.
Method 2: VBA Macros
If you're dealing with large datasets or need more complex extraction patterns, VBA (Visual Basic for Applications) could be your ally:
Creating a Macro
Here’s how you can create a simple macro to extract numbers from text:
- Open Excel and press Alt + F11 to access VBA.
- Insert a new module by right-clicking on any project in the Project Explorer, selecting Insert, then Module.
- Paste the following code:
Sub ExtractNumbers()
Dim Cell As Range, Str As String, NumberString As String
For Each Cell In Selection
Str = Cell.Value
NumberString = “”
For i = 1 To Len(Str)
If Mid(Str, i, 1) >= “0” And Mid(Str, i, 1) <= “9” Then
NumberString = NumberString & Mid(Str, i, 1)
End If
Next i
Cell.Offset(0, 1).Value = NumberString
Next Cell
End Sub
Running the Macro
To use this macro:
- Select the cells containing text from which you want to extract numbers.
- Go to Developer > Macros, select
ExtractNumbers, and click Run.
📝 Note: If the Developer tab isn't visible, enable it from Excel Options under Customize Ribbon.
Method 3: Power Query
Excel’s Power Query is an advanced data transformation tool that can simplify the process of extracting numbers:
Setting Up Power Query
To use Power Query for extraction:
- Select your range, then go to Data > From Table/Range (Excel 2016+).
- In the Power Query Editor, click Transform > Extract > Numeric Values.
- Apply the changes to load the cleaned data back into Excel.
Considerations When Extracting Numbers
When extracting numbers, consider the following:
- Decimal Points and Thousands Separators: Your extraction method needs to handle these appropriately.
- Negative Numbers: Ensure your formulas or scripts recognize negative numbers.
- Data Consistency: Sometimes numbers appear in different formats; you might need to standardize them.
In conclusion, whether you’re dealing with simple lists or complex datasets, Excel offers a variety of tools to extract numbers from cells. By understanding the functions, VBA macros, and Power Query, you can significantly enhance your data manipulation capabilities. These methods not only help in cleaning and analyzing data but also open doors to creating more efficient workflows, enabling you to focus on what the numbers tell you about your business or project.
What if my numbers contain decimal points?
+When dealing with decimals, ensure your extraction method recognizes decimal points. Formulas like the ones mentioned will automatically include decimal points if they’re within the extracted numbers.
Can I extract numbers from cells with mixed content?
+Absolutely! Excel’s formulas, VBA macros, and Power Query can handle cells with mixed content. They will extract only the numeric values, ignoring non-numeric characters.
How do I handle negative numbers?
+Negative numbers are generally handled automatically by Excel functions, as long as the minus sign is directly next to the number. For VBA or complex cases, ensure your logic accounts for the negative sign as well.
Related Terms:
- Get numbers function Excel
- GetNumbers function Excel not working
- Get numbers Excel
- excel copy only numbers
- excel parse number from string
- excel only numbers in cell