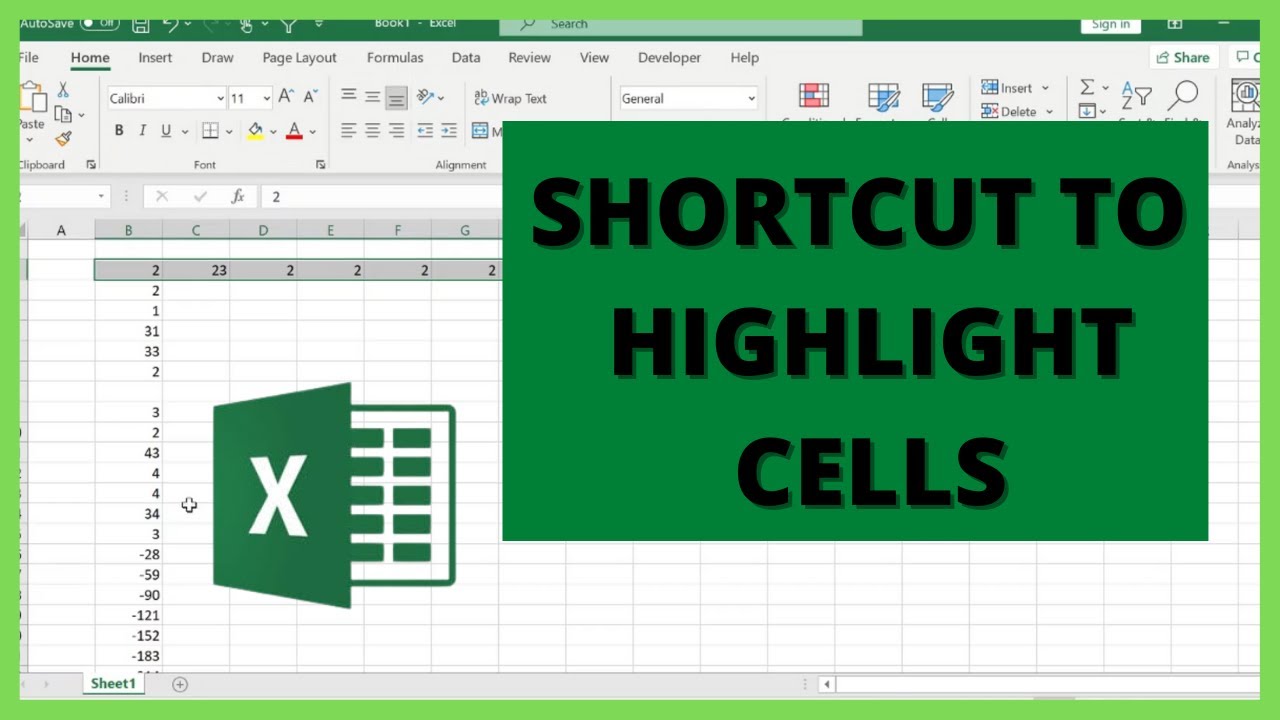Delete Excel Sheet on Mac: Easy Guide

Deleting an Excel sheet on a Mac can be a straightforward task if you know the correct steps to follow. Whether you're managing files to save space on your computer or organizing your documents for better productivity, understanding how to manage your Excel sheets effectively is crucial. In this guide, we'll walk you through multiple methods to delete an Excel sheet, ensuring you have all the tools and knowledge at your fingertips.
Deleting an Excel Sheet via Excel Application
The most common and straightforward way to delete an Excel sheet is directly within the Microsoft Excel application. Here's how you can do it:
- Open the Excel workbook containing the sheet you want to delete.
- Select the tab of the sheet you wish to remove. If the workbook has multiple sheets, click on the desired sheet's name at the bottom.
- Right-click on the tab, which will open a context menu.
- From this menu, choose Delete. You might be prompted to confirm the deletion to ensure you don't accidentally remove important data.
⚠️ Note: Always ensure you have a backup or the data is not needed before deleting. Excel does not provide an "undo" for deleted sheets once the workbook has been saved.
Using Keyboard Shortcuts
If you prefer using keyboard shortcuts to navigate through Excel, here's how you can delete a sheet without using the mouse:
- Select the sheet by pressing Ctrl + Page Down or Page Up until the desired sheet is active.
- Press Control + – (minus sign) to open the delete sheet dialog.
- Choose Delete Sheet from the dialog and confirm the action.
Deleting Multiple Sheets at Once
For those times when you need to delete several sheets simultaneously, follow these steps:
- Hold down the Command key and click on each sheet tab you want to delete to select multiple sheets.
- Right-click on any of the selected tabs and choose Delete.
Using VBA Macro to Delete Sheets
If you're working with large Excel files or need to automate the process, using VBA (Visual Basic for Applications) macros can be very efficient:
- Open the Excel workbook and press Alt + F11 to open the VBA editor.
- In the VBA editor, insert a new module by right-clicking on any of your VBAProject windows, then choose Insert > Module.
- Enter the following VBA code:
- Replace "SheetNameHere" with the name of the sheet you want to delete.
- Run the macro by pressing F5 or by going to the Run menu and selecting Run Sub/UserForm.
Sub DeleteSheet()
Dim ws As Worksheet
For Each ws In ThisWorkbook.Worksheets
If ws.Name = "SheetNameHere" Then
Application.DisplayAlerts = False
ws.Delete
Application.DisplayAlerts = True
Exit Sub
End If
Next ws
End Sub
Ensure that you have backups or are certain about deleting the sheets, as VBA macros can execute without additional warnings.
Using Terminal to Delete Excel Sheets
Although not common, you can use Terminal on a Mac to remove an Excel sheet, particularly if the Excel file is corrupted or you're unable to open it in Excel:
- Open Terminal from Applications > Utilities.
- Navigate to the directory containing your Excel file using the
cdcommand. For example,cd /path/to/your/excel/files. - Use a command line tool like
ziporunzipto manipulate Excel files. Since Excel files are essentially zip files, you can delete sheets by removing XML files within the Excel archive:unzip yourfile.xlsx -d temp - Go to the
temp/xl/worksheetsfolder and delete the desired sheet XML file. For example,rm sheet1.xml. - Return to the parent directory and recreate the Excel file:
zip -r ../yourfile_without_deleted_sheet.xlsx .
This method requires some technical know-how and caution, as mishandling could result in a corrupted file.
Deleting an Excel sheet on your Mac can be done in several ways, from simple mouse clicks to more technical Terminal commands. Here's a summary:
- Excel Application: Quick and intuitive method for most users.
- Keyboard Shortcuts: Efficient for those adept with keyboard navigation.
- VBA Macro: Useful for automation and handling large files.
- Terminal: A last resort for files that won't open or need advanced manipulation.
Always ensure you have backups or understand the implications of deleting data before proceeding. By following the steps outlined above, you can confidently manage your Excel sheets, ensuring your workspace remains organized and efficient.
Can I recover a deleted Excel sheet?
+If you haven’t saved the workbook after deleting the sheet, you might be able to use Excel’s Undo feature (Ctrl + Z) to restore it. However, once the workbook is saved, recovery isn’t straightforward. You would need to rely on a backup or possibly recover the file from a previously saved version, depending on your operating system’s file recovery capabilities.
Will deleting a sheet affect other sheets in the same workbook?
+No, deleting one sheet will only remove that particular sheet. Other sheets in the workbook remain unaffected unless they contain references or dependencies to data on the deleted sheet, which might cause errors.
What happens to macros when I delete a sheet?
+Deleting a sheet can break any macros that reference it directly. However, the macros themselves are not deleted; they just need to be updated or corrected to refer to other sheets or data if necessary.
Can I delete sheets in protected workbooks?
+Protected workbooks can prevent sheet deletion. You’ll need the password to unprotect the workbook before you can delete sheets. Once unprotected, you can delete sheets as you normally would.
Are there any tools to recover accidentally deleted sheets?
+There are third-party recovery tools and software designed to recover deleted Excel files or data, but their effectiveness varies. Always ensure you have backups, as recovery is not always guaranteed.
Related Terms:
- Delete sheet Excel shortcut