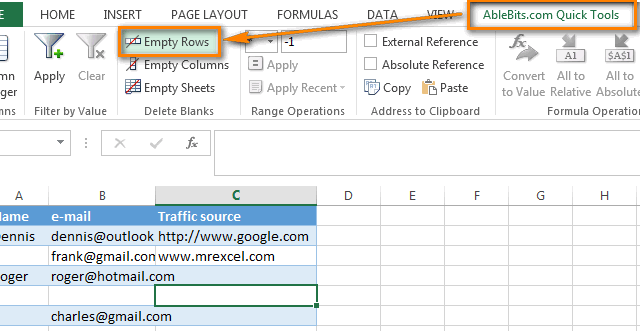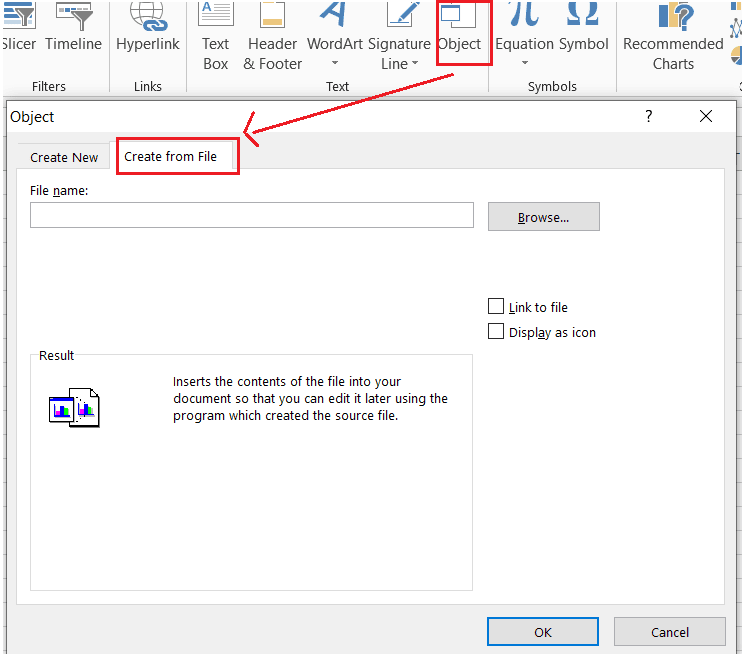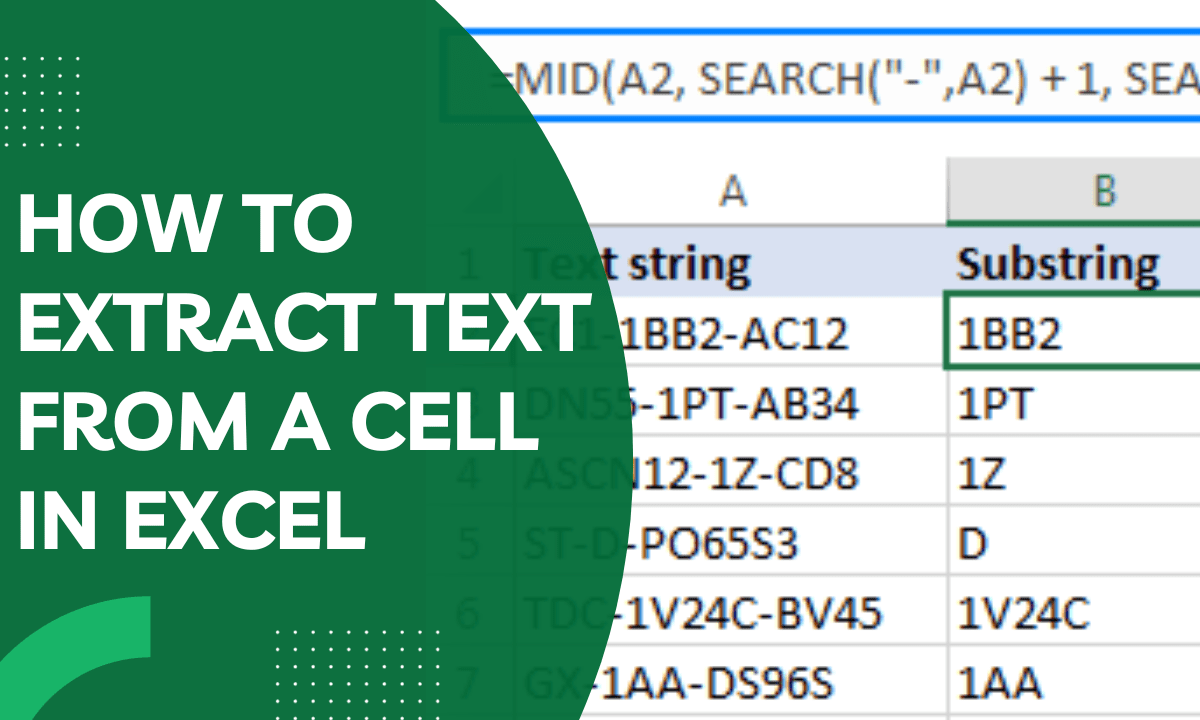5 Simple Ways to Swap Columns in Excel Fast

Let's face it, working with large datasets in Microsoft Excel can be a bit of a puzzle at times, especially when you're trying to reorganize your columns. Whether you're compiling financial records, managing inventory, or sorting through customer data, you'll often find yourself needing to swap columns in Excel. This might seem like a basic operation, but without knowing the right techniques, it can become a tedious task. In this post, we'll explore five simple yet effective methods to swap columns in Excel quickly, enhancing your productivity.
1. Manual Cut and Paste
Here’s the most straightforward method:
- Select the column you want to move.
- Right-click, choose Cut, or press Ctrl+X.
- Select the column where you want to place it. Ensure you right-click the header and choose Insert Cut Cells.
📌 Note: Ensure the columns have identical numbers of rows to prevent data misalignment.
2. Drag and Drop Technique
If you prefer a more interactive approach:
- Click on the column header you wish to move.
- Hold down the Shift key and drag the column to its new position.
🔎 Note: This method can be tricky if your dataset is large; keep an eye on the cursor to ensure you're selecting the entire column.
3. Using Excel’s ‘Sort’ Feature
A less common but efficient approach:
- Insert a temporary column (e.g., Column T) next to your dataset.
- Fill this column with a sequence of numbers representing the new order of columns.
- Select your entire dataset, including the temporary column.
- Go to Data > Sort, choose to Sort by your temporary column, and click OK.
- Delete the temporary column once the columns have been reordered.

| Column A | Column B | Column T (Temp) |
|---|---|---|
| Original Data | Original Data | 1 |
| Original Data | Original Data | 2 |
| New Position | New Position | 1 |
🖋 Note: This method is particularly useful for batch operations on multiple columns.
4. Excel’s Power Query
For users comfortable with Excel’s advanced features:
- Select your range or table, go to Data > From Table/Range.
- In Power Query Editor, select the columns you wish to swap.
- Right-click and choose Move > Before Column or Move > After Column to reposition them.
- Close and load the results back into Excel.
📊 Note: Power Query is a powerful tool for data transformation tasks beyond just column reordering.
5. VBA Macros
If you’re familiar with VBA, here’s a script to automate the process:
Sub SwapColumns()
Dim sourceRange As Range, targetRange As Range
Set sourceRange = Application.InputBox("Select the source column", Type:=8)
Set targetRange = Application.InputBox("Select the target column", Type:=8)
Dim tempColumn As Range
Set tempColumn = sourceRange.EntireColumn
sourceRange.EntireColumn.Cut Destination:=targetRange.EntireColumn
targetRange.EntireColumn.Insert Shift:=xlToRight
tempColumn.Insert Shift:=xlToRight
End Sub
🔍 Note: Remember to save your workbook as a macro-enabled file (.xlsm) to use VBA scripts.
Mastering these methods to swap columns in Excel will not only save you time but also minimize the risk of data errors. Each approach has its strengths; the cut and paste method is perfect for quick, one-time changes, while VBA scripting is ideal for repetitive tasks. The drag and drop method offers a visual, interactive experience, whereas Power Query can manage complex data manipulation. Finally, the 'Sort' feature proves invaluable when dealing with large datasets or multiple columns. Remember, the best technique depends on your specific needs, the size of your dataset, and your comfort level with Excel's functionalities. By incorporating these methods into your workflow, you'll handle column reordering with greater efficiency, ensuring your data remains organized and your productivity remains high.
Can I swap columns with data validation rules?
+
Yes, but you must reapply the data validation rules after the swap to ensure the rules align with the new column positions.
What if I only need to swap part of a column?
+
Select the specific range of cells within the column, cut or copy them, and then paste them into the desired location. Adjust as necessary for alignment.
How can I undo a column swap?
+
Press Ctrl+Z to undo the last action if done immediately. For later corrections, you’ll need to manually move the columns back to their original positions or use the redo capability if applicable.
Related Terms:
- Sort data Excel multiple columns
- Swap cell Excel
- Excel order by
- Excel sort by name
- Sort row Excel
- Ablebits Ultimate Suite for Excel