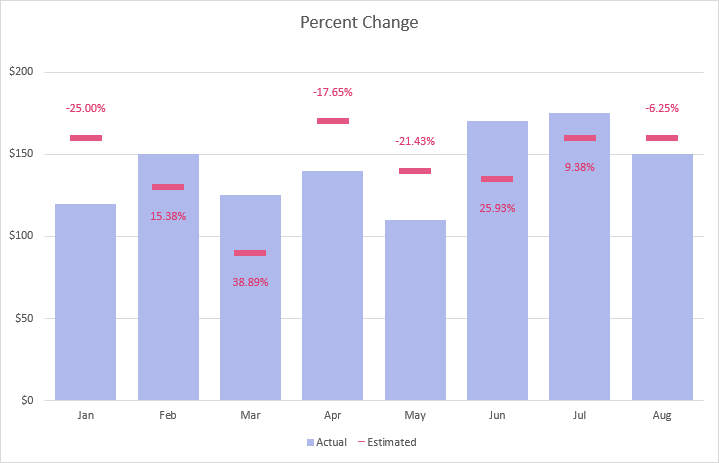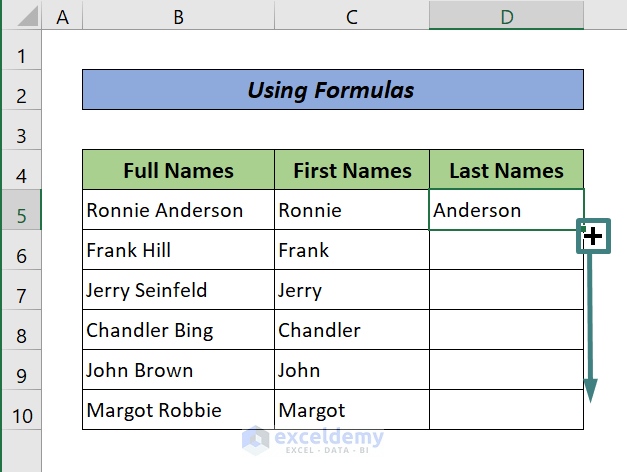Search All Tabs in Excel: Quick and Easy Guide
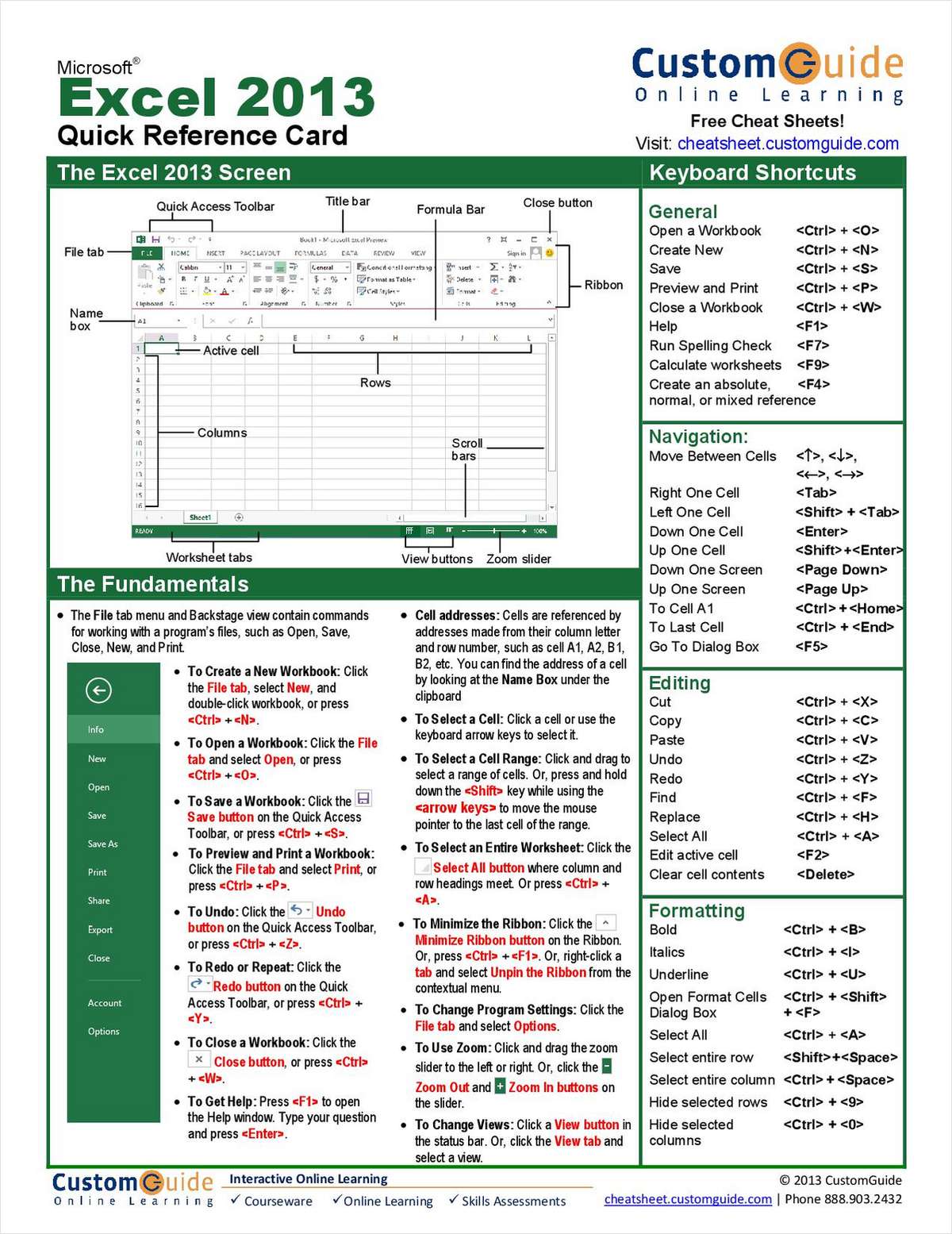
The power of Excel goes beyond just rows and columns; it extends to its robust functionality through tab usage. Learning how to search across multiple tabs or sheets in Excel can significantly streamline your work, particularly when managing large datasets spread over several worksheets. Whether you're compiling data, conducting analysis, or simply trying to locate specific entries, knowing how to search all tabs in Excel can be a game-changer. This guide will provide you with an in-depth look into various methods to search across multiple sheets, enhancing your productivity in Excel.
Basic Search with Find and Replace
Excel's Find and Replace feature is the most straightforward method to search across tabs:
- Open Find and Replace: Use Ctrl + F or click on "Find & Select" from the Home tab and then select "Find".
- Search Across Worksheets:
- Go to the "Options" section in the Find dialog.
- Check the box labeled "Within" and select "Workbook" from the dropdown menu.
⚠️ Note: This method will only highlight the first occurrence found. To continue searching, use the "Find Next" button.
Using Advanced Filter for Multiple Sheets Search
If you need to search for data based on specific criteria across multiple sheets, the Advanced Filter can be very useful:
- Select an Active Cell: Choose where you want to display the filtered results on your current sheet.
- Choose Advanced Filter:
- Go to the Data tab, then click on "Advanced" under the Sort & Filter group.
- Check "Copy to another location" in the dialog box.
- Click the "Range" button and select cells across all tabs where you want to search. This requires manual selection of ranges.
- Enter the criteria range and the copy-to range.

| Step | Description |
|---|---|
| Select Range | Manually select the range in each sheet where the search will be performed. |
| Criteria | Define the conditions for filtering (e.g., ">=100" for values greater than or equal to 100). |
| Copy To | Choose where on your active sheet the filtered results will be copied. |
Employing VBA for Efficient Cross-Sheet Searches
For those who are comfortable with VBA, a custom script can automate and enhance searching capabilities across multiple sheets:
- Open the Visual Basic Editor: Press Alt + F11 or go to Developer > Visual Basic.
- Create a New Module:
- Right-click on "VBAProject (Your Workbook's Name)" in the Project Explorer.
- Choose "Insert > Module".
- Paste the following code:
Sub SearchAllSheets()
Dim WS As Worksheet
Dim SearchStr As String, firstAddress As String
Dim rng As Range, cell As Range
Dim fndCount As Long
SearchStr = InputBox("Enter text to find:")
If SearchStr <> "" Then
With Application
.ScreenUpdating = False
.DisplayAlerts = False
End With
For Each WS In ThisWorkbook.Worksheets
With WS.UsedRange
Set rng = .Find(SearchStr, LookIn:=xlValues, LookAt:=xlWhole)
If Not rng Is Nothing Then
firstAddress = rng.Address
Do
If MsgBox("Found in '" & WS.Name & "' at " & rng.Address & ". Continue searching?", vbYesNo) = vbYes Then
fndCount = fndCount + 1
Set rng = .FindNext(rng)
Else
Exit Do
End If
Loop While Not rng Is Nothing And rng.Address <> firstAddress
End If
End With
Next WS
MsgBox "Found " & fndCount & " match(es)."
With Application
.ScreenUpdating = True
.DisplayAlerts = True
End With
End If
End Sub
🔐 Note: This script will prompt you for search text and then search through all sheets, allowing you to continue or halt the search as needed.
Wrapping Up
From the basic Find and Replace to advanced VBA scripting, Excel offers a range of tools to search across multiple tabs, each catering to different levels of complexity and user proficiency. By mastering these techniques, you can efficiently manage large datasets, ensuring that you can locate any piece of information quickly. Remember, the method you choose should depend on your specific needs—whether you're doing a quick check or need to automate repetitive tasks. Implementing these search techniques will not only speed up your workflow but also enhance the accuracy of your data management in Excel.
How do I search all tabs in Excel using the basic Find feature?
+Open Find and Replace with Ctrl + F, go to “Options,” select “Workbook” under “Within,” and use “Find Next” to continue searching.
Can I use Advanced Filter to search multiple sheets?
+Yes, by setting up the Advanced Filter to copy filtered results to a specific location from ranges across multiple sheets.
Is there a way to automate searching across tabs using VBA?
+Yes, you can create a VBA macro to automate the search process across all sheets in an Excel workbook.
What are the limitations of using Find and Replace for cross-sheet searches?
+It only finds the first occurrence in each sheet, and you’ll need to manually go through each sheet or use Find Next repeatedly.
Can I search for values, formulas, and comments using the same method?
+Yes, the Find and Replace, Advanced Filter, and VBA methods can all be adapted to search for different types of data in cells.
Related Terms:
- Excel search for tab character
- search all worksheets in excel
- excel search across all tabs
- excel search through all sheets
- worksheet tabs in excel
- search across multiple excel sheets