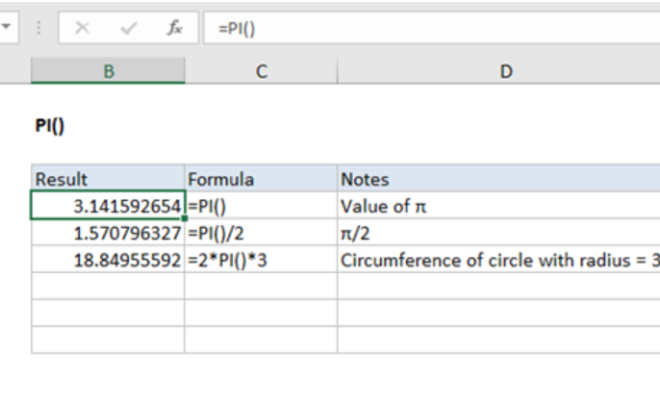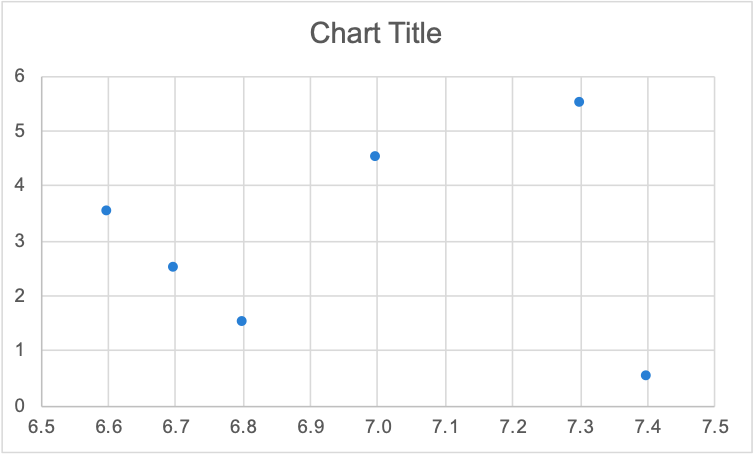5 Quick Ways to Remove Spaces in Excel Text

In Excel, managing text data often involves dealing with unwanted spaces. Whether you're cleaning up a database, preparing data for analysis, or ensuring your spreadsheets look professional, removing these spaces can be crucial. Here are five quick and effective methods to clean up your text data in Excel:
1. TRIM Function
The TRIM function is an excellent tool for removing leading and trailing spaces, as well as extra spaces between words:
=TRIM(text)
- Select the cell where you want the cleaned text to appear.
- Enter the formula:
=TRIM(A1), assuming your text is in cell A1. - Press Enter to see the result.
This function keeps one space between words while eliminating all extra spaces.
📌 Note: The TRIM function only removes spaces, not other characters like tabs or line breaks.
2. SUBSTITUTE Function
To remove all spaces, including those within text, use the SUBSTITUTE function:
=SUBSTITUTE(text," ","")
- Choose the cell for the result.
- Input the formula:
=SUBSTITUTE(A1," ","") - Press Enter to apply the changes.
This removes every space in the text, giving you a string of characters without any gaps.
3. Find and Replace
If you need to remove spaces in multiple cells or even entire columns quickly, Excel's Find and Replace feature is your friend:
- Press Ctrl + H to open the Find and Replace dialog.
- In 'Find what:', enter a space.
- Leave 'Replace with:' blank.
- Click 'Replace All' to clear spaces.
📌 Note: This method affects all selected cells, so ensure you choose the right range.
4. Text to Columns
Use Excel's Text to Columns for a more visual approach:
- Highlight your data.
- Go to Data > Text to Columns.
- Choose 'Delimited' and click 'Next'.
- Uncheck all delimiters except 'Space'.
- Click 'Finish' to separate the text by spaces.
Then, you can manually remove unwanted columns or use this feature in combination with other tools to clean your data.
5. Using VBA Macro
For those comfortable with macros, VBA provides a more advanced method:
Sub RemoveSpaces()
Dim rng As Range
For Each rng In Selection
rng.Value = Replace(rng.Value, " ", "")
Next rng
End Sub
- Press Alt + F11 to open the VBA editor.
- Insert a new module.
- Paste the code above.
- Run the macro to remove all spaces from selected cells.
📌 Note: Macros require enabling the Developer tab or running macros from the VBA editor.
In closing, these methods offer versatile solutions for dealing with spaces in Excel. Whether you’re dealing with a small dataset or a large one, Excel provides various tools to help ensure your data is clean and ready for further analysis or presentation. Each method has its place depending on the specific needs of your text cleanup task, offering both simplicity for quick fixes and power for extensive data management.
Can TRIM function remove all types of spaces?
+
No, TRIM removes only leading, trailing, and extra spaces between words. It doesn’t handle spaces within a word or other non-breaking spaces.
Is Find and Replace safe for batch operations?
+
Yes, it is safe for batch operations, but be careful to select the correct range to avoid unintended data changes.
What is the advantage of using Text to Columns over other methods?
+
Text to Columns allows for a visual approach to separating data, which can be useful for further data manipulation beyond just removing spaces.
Related Terms:
- Remove leading space Excel
- Remove space in Excel formula
- Remove Enter in Excel
- Remove invisible characters excel
- Cut text Excel
- clear blank spaces in excel