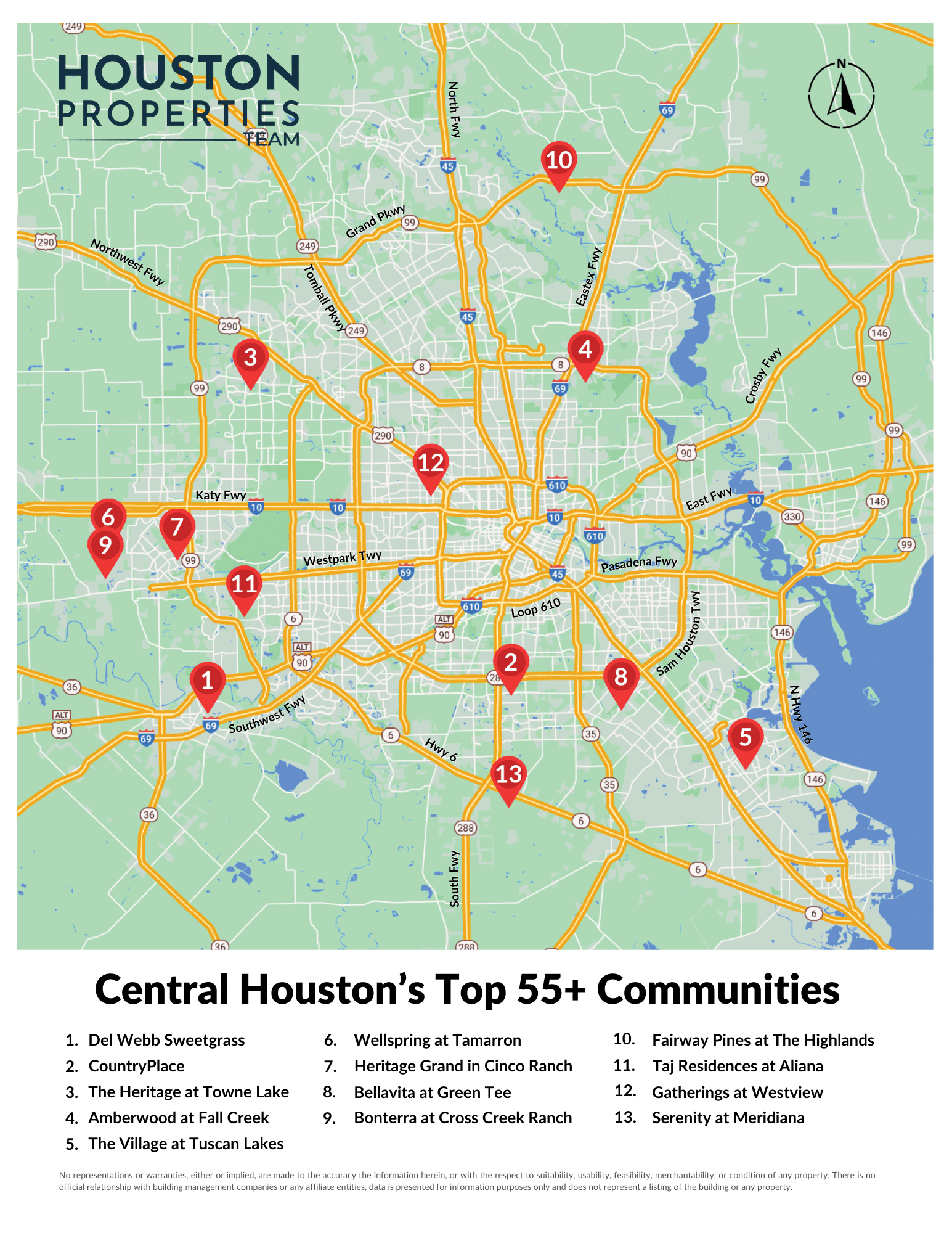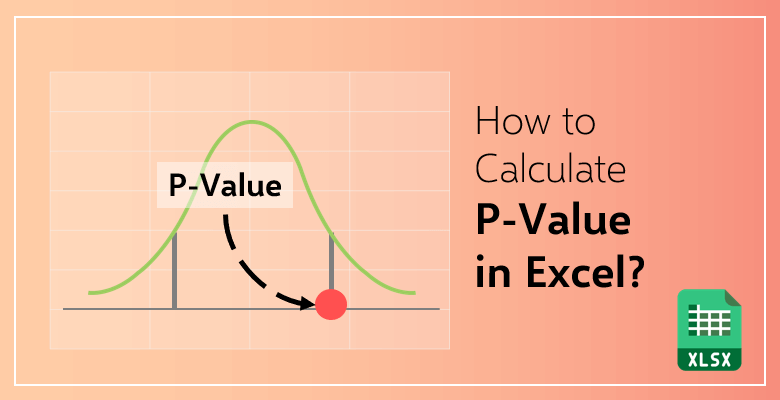Master Excel: Graph Equations Easily
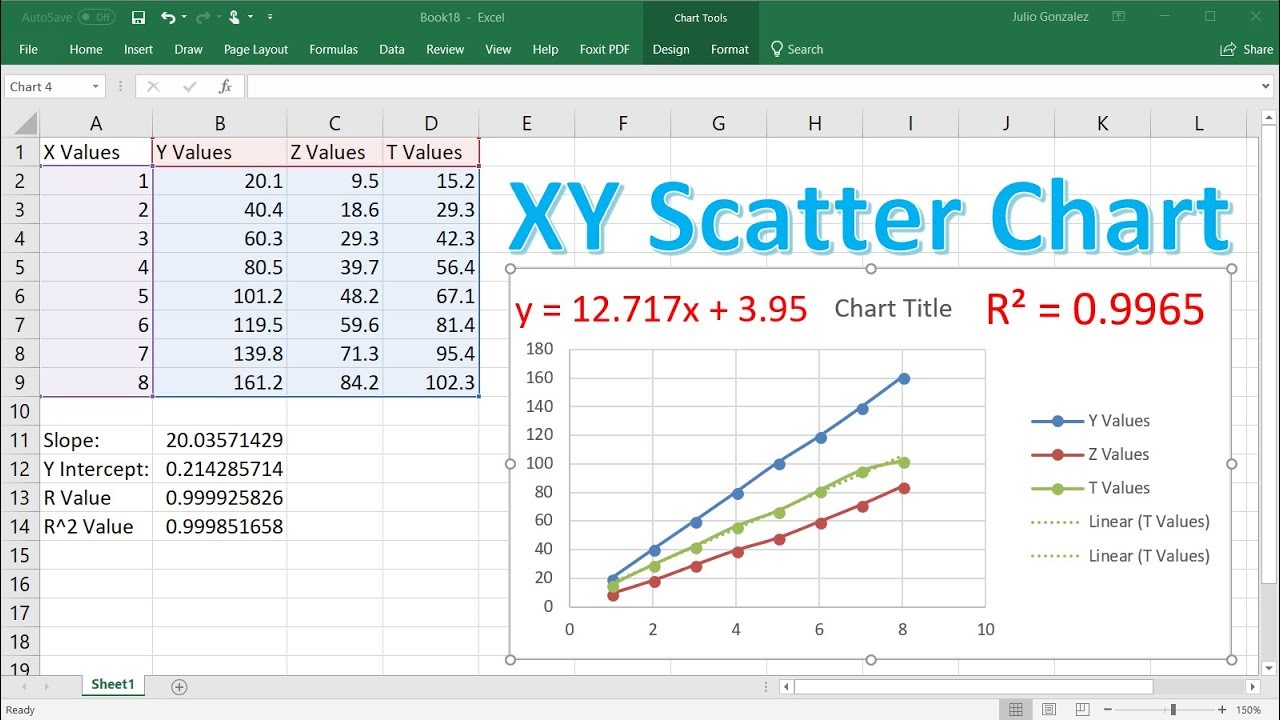
Excel is an incredibly versatile tool used by millions of people globally. One of its standout features is its ability to turn numerical data into insightful graphical representations, which significantly enhances data analysis and communication. This article will delve into how you can master Excel to graph equations easily, providing you with a comprehensive guide to explore the full potential of Excel's graphing capabilities.
Understanding Graphing in Excel
Before we dive into graphing equations, let's understand what graphing in Excel entails. Excel offers a variety of chart types including line graphs, scatter plots, bar charts, and more, each suitable for different types of data visualization. Graphing equations typically involves plotting points based on mathematical formulas.
Types of Charts for Equations
- XY Scatter Plot: Ideal for plotting data points where both X and Y values are numbers.
- Line Charts: Useful for showing trends over time or continuous data.
Step-by-Step Guide to Graphing Equations
Setting Up Your Data
The first step in graphing an equation in Excel is to set up your data correctly. Here’s how:
- Create Columns: Label two columns for X values and Y values.
- Generate X Values: You can either input the values manually or use a formula to generate a sequence (like
ROW(A1)*0.1to increase by increments). - Calculate Y Values: In the adjacent column, use the equation to calculate corresponding Y values.
📘 Note: Use cell references when entering formulas to make your calculations dynamic and easier to modify.
Plotting Data
Once your data is ready:
- Select Data: Highlight both columns including headers.
- Insert Chart: Go to 'Insert' > 'Charts' > 'Scatter' or 'Line Chart' depending on what you need.
📙 Note: Ensure your data range includes only the cells with numerical data for accurate plotting.
Refining Your Graph
- Add Labels: Right-click on the graph, go to ‘Add Chart Element’, then choose ‘Axis Titles’, ‘Legend’, and ‘Data Labels’ as needed.
- Adjust Scale: Modify the scale to fit your data range via the Format Axis options.
- Equation on Chart: Add an equation line by clicking ‘Add Trendline’, selecting your equation type, and checking ‘Display Equation on chart’.
Graphing Complex Equations
Handling Polynomial Equations
Polynomial equations can be graphed by:
- Setting up Data: Use columns for powers of X up to your polynomial’s degree.
- Using LINEST: Apply the LINEST function to determine polynomial coefficients, then plot these values.
| X | X^2 | X^3 | Y |
|---|---|---|---|
| 1 | 1 | 1 | =a3*A2 + b2*B2 + c*C2 |
| 2 | 4 | 8 | =a3*A3 + b2*B3 + c*C3 |
📕 Note: For higher-degree polynomials, Excel's native functions might not be sufficient. Use advanced statistical or add-ins for complex scenarios.
Graphing Trigonometric Functions
To graph trigonometric functions:
- X values: Generate X values as radians or degrees based on your requirement.
- Y values: Use trigonometric functions like
SIN(), COS(), TAN()to calculate Y values.
Advanced Graphing Techniques
Dynamic Graphing
Create graphs that update with changes in your data:
- Name Ranges: Use named ranges for your data to make your graphs dynamic.
- Macros and VBA: Automate chart creation and updates with VBA scripting for efficiency.
Wrapping Up
Mastering Excel to graph equations isn’t just about plotting data; it’s about unlocking Excel’s power to visualize, analyze, and share complex mathematical relationships. By following these steps and utilizing advanced features, you can transform raw equations into compelling visual stories, enhancing both comprehension and communication of data insights.
What is the best type of chart for graphing equations?
+Scatter plots are often the best choice for graphing equations as they allow for plotting exact points from data sets where both X and Y values are continuous variables.
Can I graph trigonometric functions in Excel?
+Yes, you can graph trigonometric functions like sine, cosine, and tangent by using Excel’s SIN(), COS(), and TAN() functions respectively to calculate Y values from X values.
How do I change the color or line style of my graph?
+Right-click on the line or data point in your chart, select ‘Format Data Series’, and you can adjust colors, line styles, markers, and more from the pane that appears.
Related Terms:
- Display equation on chart Excel
- Linear equation in Excel graph
- Chart formula in Excel
- Trendline Excel macbook
- Make equation from data
- graph equation examples