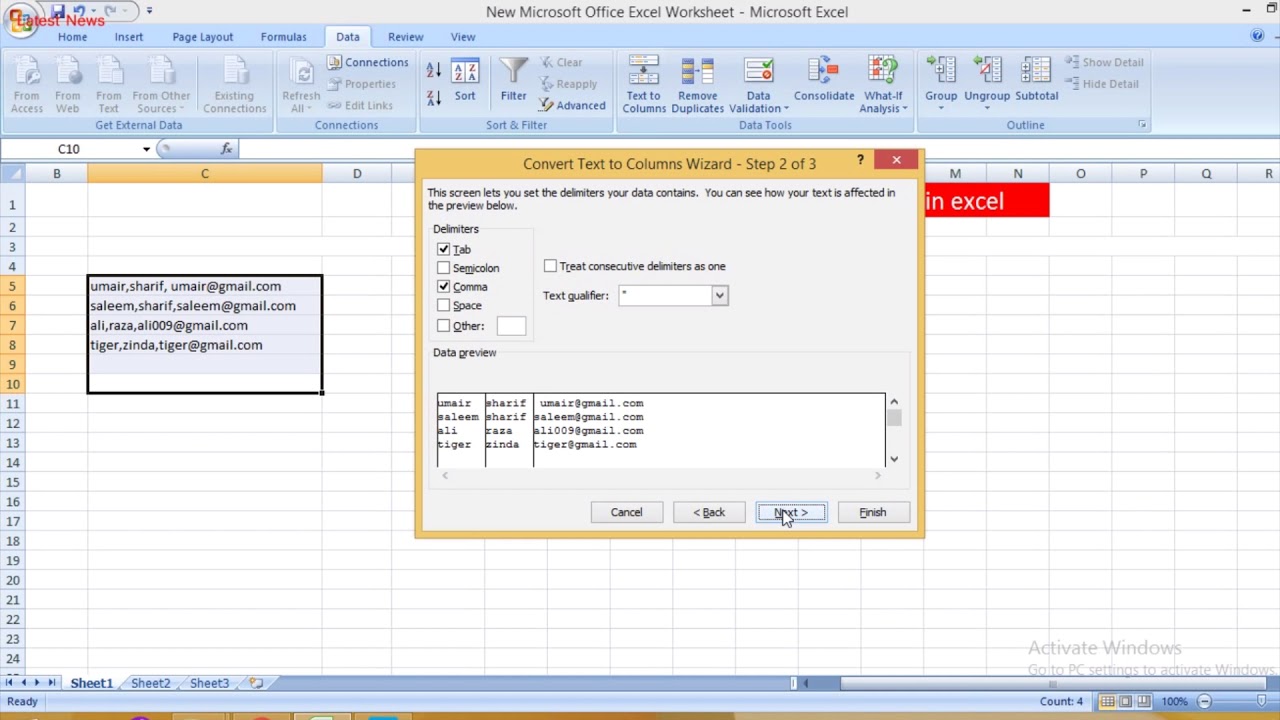5 Simple Ways to Merge Multiple Excel Tabs

Merging multiple Excel tabs into one comprehensive sheet is a common task that can streamline data management and analysis, especially in business environments where data from different sources needs to be consolidated. Whether you're working with financial reports, inventory records, or customer databases, knowing how to merge tabs efficiently can save time and reduce errors. This blog post will guide you through five simple methods to merge multiple Excel tabs, ensuring you can handle your data effortlessly.
Method 1: Using the Consolidate Feature
The Consolidate feature in Excel is excellent for merging data from different sheets where the data has a common field:
- Select a blank cell in the destination sheet where you want to consolidate the data.
- Navigate to the Data tab on the ribbon, and click Consolidate.
- In the Consolidate dialog box:
- Choose the function (e.g., Sum, Average) you want to apply to the data.
- Select the ranges from the tabs you wish to merge. Use the Add button to include each range.
- Ensure the Top row, Left column, or Both is ticked for labels if necessary.
- Click OK.
🔍 Note: If your data doesn't have a common field, you might need to use other methods or ensure you format your sheets consistently before merging.
Method 2: Using Power Query
Power Query is a powerful tool for transforming and merging data in Excel:
- Open Excel and navigate to the Data tab.
- Select Get Data > From File > From Workbook.
- Choose your Excel file and click Import. Power Query Editor will open, displaying the contents of your workbook.
- Select the sheets you want to merge by holding Ctrl and clicking each tab in the navigator window.
- Click Combine > Append Queries > Append.
- Power Query will now merge the data. You can further refine this by clicking Close & Load or adjust the merge settings as needed.
Method 3: Manual Copy and Paste
For small datasets or when you prefer more control, manual copy and paste can be straightforward:
- Select and copy the data from one tab.
- Switch to your destination tab and paste the data into the appropriate cells or columns.
- Repeat this process for each tab you want to merge.
Use this method when:
- You have only a few tabs to merge.
- You need to maintain control over how data is merged (e.g., different formats).
- You're looking for a quick solution without automation.
Method 4: Using VBA (Visual Basic for Applications)
For automation in a repetitive task, VBA can be employed:
- Press Alt + F11 to open the VBA editor.
- Insert a new module by right-clicking on any existing module, choosing Insert, then Module.
- Copy and paste the following VBA code to merge multiple sheets: ```vba Sub MergeSheets() Dim ws As Worksheet Dim wsDest As Worksheet Dim i As Integer Set wsDest = ThisWorkbook.Sheets("Sheet1") ' Adjust sheet name accordingly For i = 2 To ThisWorkbook.Sheets.Count Set ws = ThisWorkbook.Sheets(i) ws.Range("A1").CurrentRegion.Copy wsDest.Cells(wsDest.Rows.Count, 1).End(xlUp).Offset(1).PasteSpecial xlPasteValues Next i Application.CutCopyMode = False End Sub ```
- Run the macro by pressing F5 or assigning a button to it.
Method 5: Using Power Pivot
Power Pivot allows you to create a data model and link multiple tabs for a more robust data analysis:
- Go to the Power Pivot tab in Excel.
- Select Add to Data Model for each tab you wish to include.
- Create relationships between tables in the Power Pivot Window.
- Use DAX formulas to merge data from multiple tabs into pivot tables or charts.
Each of these methods offers different advantages depending on the size of your dataset, your familiarity with Excel tools, and your need for automation. Here's a quick comparison table:

| Method | Use Case | Ease of Use | Scalability |
|---|---|---|---|
| Consolidate | Summarizing similar data across tabs | Moderate | Low-Medium |
| Power Query | Complex data merging and transformation | Moderate-Hard | High |
| Manual Copy & Paste | Small datasets with unique data | Easy | Low |
| VBA | Automated merging of multiple tabs | Hard | Medium-High |
| Power Pivot | Analyzing large datasets with data modeling | Moderate-Hard | High |
Throughout this guide, we've explored different approaches to merging Excel tabs. Each method has its own merits:
- Consolidate is great for summing up data but lacks flexibility for complex merging.
- Power Query offers scalability but requires learning a new interface.
- Manual Copy and Paste is simple but not efficient for large datasets or frequent merging.
- VBA provides automation but requires coding knowledge.
- Power Pivot excels in handling large datasets with relationships.
Choosing the right method depends on your dataset's complexity, your comfort with Excel's advanced features, and the frequency of the task. Remember, merging data often involves more than just combining spreadsheets; it's about preparing the data for insightful analysis or reporting.
What’s the best method for small datasets?
+For small datasets, manual copy and paste or the Consolidate feature are quick and efficient methods for merging Excel tabs.
Can I automate Excel tab merging?
+Yes, using VBA (Visual Basic for Applications) you can automate the process of merging multiple Excel tabs into one comprehensive sheet.
How does Power Query help in data merging?
+Power Query allows for complex data transformations and merging from various sources into a unified view, supporting scalability for larger datasets.
Related Terms:
- Merge sheet Excel online
- Excel merge ilovepdf
- Merge Excel
- Merge Excel files macro
- RDB Merge
- how to combine 2 tabs