5 Quick Ways to Clear Excel Cache Effectively
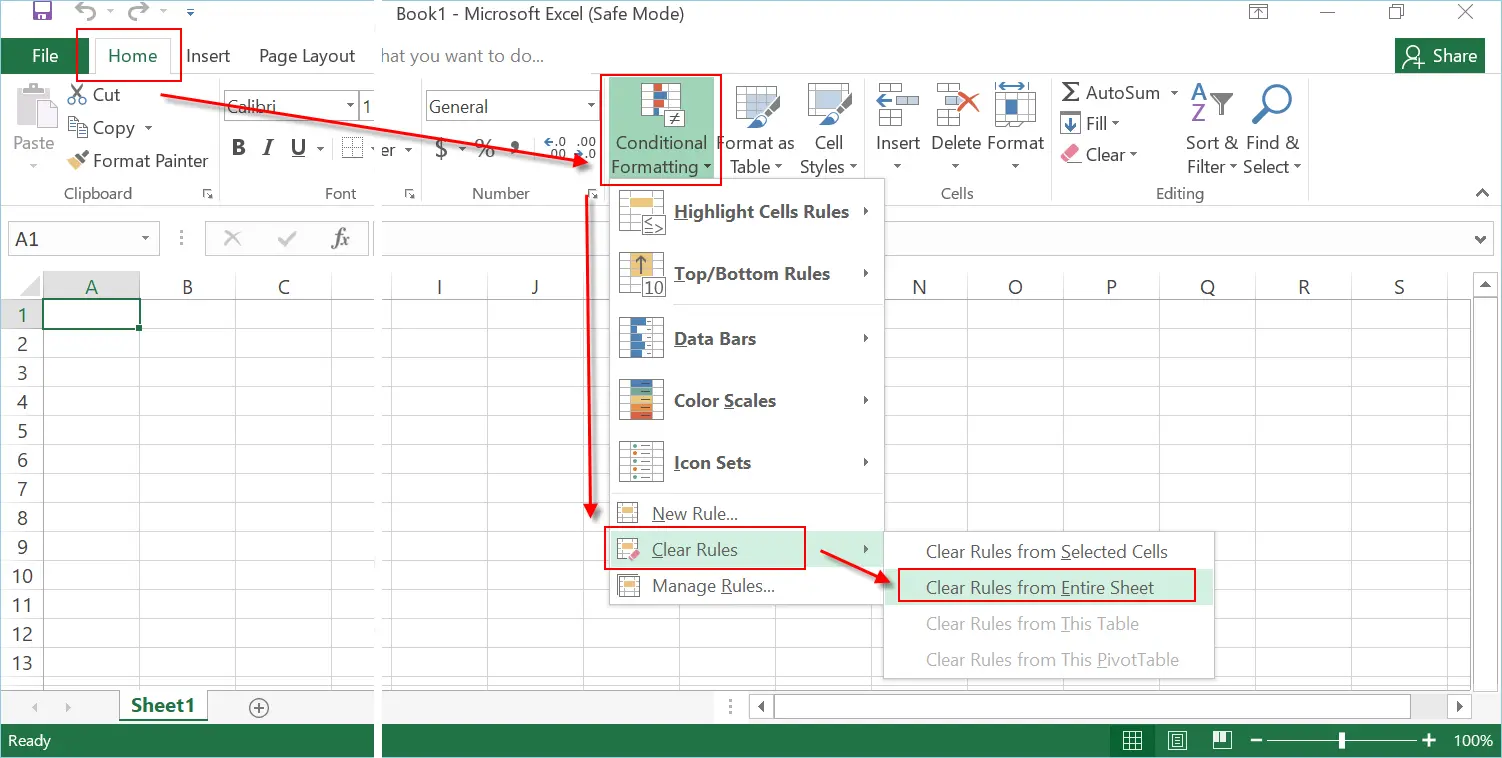
When you work extensively with Microsoft Excel, managing the cache becomes crucial for both performance optimization and ensuring data integrity. Here are five quick ways to clear Excel cache effectively to enhance your productivity and keep your spreadsheet applications running smoothly.
Method 1: Clear Recently Used File List
Excel maintains a list of recently opened files for quick access. However, this list can fill up over time, potentially impacting performance or exposing sensitive information if not managed properly.
- Open Excel.
- Go to File > Options > Advanced.
- Scroll down to the General section.
- Find “Quickly access this number of Recent Documents:” and set the number to 0.
- Click OK.
- Repeat this process for “Recently used workbook files” to clear that list as well.
🔖 Note: Setting the number to zero will remove all recent files, effectively clearing that cache.
Method 2: Clear Auto Recover Files
Excel’s auto-recover feature is great for recovering data after unexpected crashes, but it also can lead to clutter and performance issues if left unchecked.
- Open Excel.
- Navigate to File > Options > Save.
- Under Save AutoRecover information every X minutes, set the value to 0.
- Click OK.
- Go to your File Explorer and navigate to the path displayed under “AutoRecover file location” in Excel’s Options.
- Delete any AutoRecover files that have accumulated there.
Method 3: Close and Reopen Excel
Sometimes, simply closing and reopening Excel can free up temporary files and clear the application’s cache.
- Save all your work and close Excel.
- Reopen Excel to start with a fresh cache.
Method 4: Use the “Clear All” Feature
Excel has an in-built function to clear various types of cache from a workbook. This is especially useful if you work with a lot of external data sources:
- Open the workbook where you want to clear cache.
- Press Alt + F8 to open the Macro window.
- Type ClearCache in the “Macro name” field and click Run.
- Enter this macro code:
Sub ClearCache() ActiveWorkbook.QueryTables.Delete ActiveWorkbook.PivotCaches.Delete ActiveWorkbook.Connections.Delete End Sub - Execute the macro to clear the cache from external data sources, pivot cache, and connections.
⚙️ Note: Running this macro will delete all query tables, pivot caches, and connections in the active workbook. Be cautious with this option.
Method 5: Change Office Cache Settings
Office applications like Excel store cache settings in the registry, which can be adjusted for better performance:
- Open Registry Editor by pressing Win + R, typing regedit, and hitting Enter.
- Navigate to HKEY_CURRENT_USER\Software\Microsoft\Office\16.0\Common\General.
- Create or modify a DWORD value named “CleanupTempFiles”.
- Set the value to 1 to enable cleaning up temporary files on Excel exit.
- Exit Registry Editor and restart your computer.
💡 Note: This setting will ensure that temporary files are cleaned up each time Excel is closed, reducing cache size over time.
Summing Up
These five methods provide practical solutions to keep your Excel application running efficiently by managing and clearing the cache. Regular maintenance of your Excel cache not only prevents performance degradation but also ensures data privacy. Remember to save your work regularly before making changes to cache settings or using macros to avoid data loss. Additionally, while these methods are effective for individual use, in a business environment, consider applying group policies or scripts for widespread cache management across multiple users.
How often should I clear my Excel cache?
+It’s advisable to clear your Excel cache every few months or if you notice a performance drop or excessive disk space usage.
Will clearing the Excel cache delete my workbook data?
+No, clearing the cache does not affect your saved data; it only removes temporary files and settings related to recent file access and auto-recover.
What should I do if Excel becomes slow after clearing cache?
+If Excel remains slow after clearing the cache, consider other factors like system resources, complex worksheets, or external data connections that might need optimization.
Related Terms:
- Clear Excel cache Mac
- Excel cache location
- Excel Cache Settings
- Excel cached files
- files needing attention clear cache
- clear copy paste cache excel



