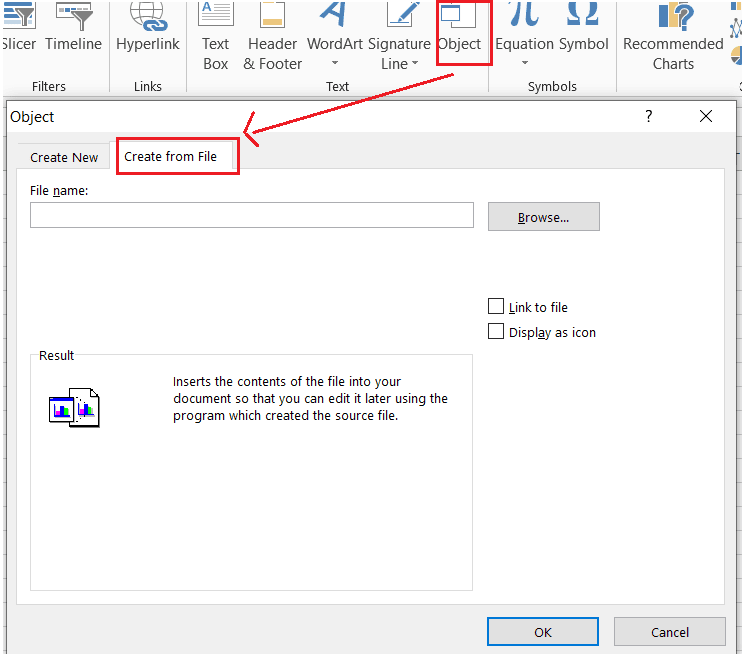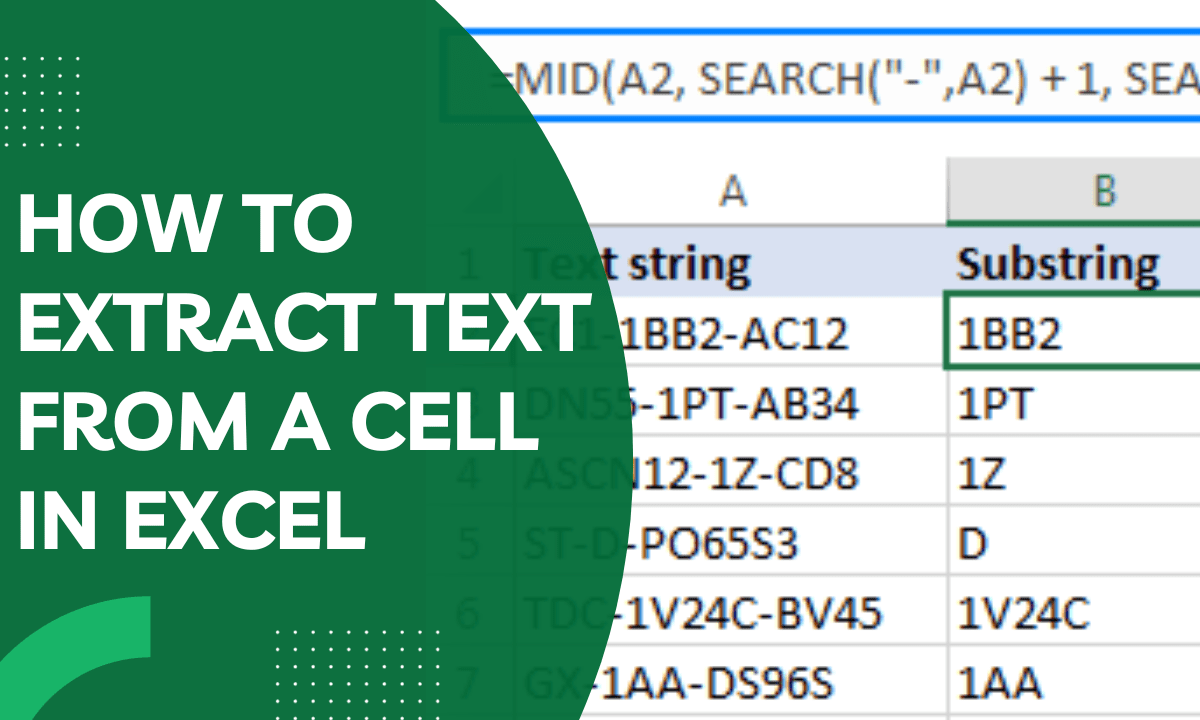5 Simple Steps to Delete Hidden Rows in Excel

Introduction to Hidden Rows in Excel
Working with spreadsheets often involves managing vast amounts of data, some of which might not be immediately necessary for viewing or analysis. Excel, one of the most widely used tools for data manipulation, provides users with features like hiding rows to keep datasets organized and clean. However, there are times when it becomes necessary to delete these hidden rows entirely to streamline your worksheet or to prepare it for further operations. This guide will walk you through 5 Simple Steps to Delete Hidden Rows in Excel, helping you maintain an efficient and organized spreadsheet.
1. Preparing Your Excel Workbook
Before you begin the process of deleting hidden rows, ensure that you have a backup of your Excel workbook. Modifying hidden rows can sometimes lead to unintended changes in your data, and having a backup is a prudent measure to prevent data loss.
- Save your current workbook to a new file or version, keeping the original intact.

2. Unhiding Rows to Select Them
The first step in deleting hidden rows is making them visible. Here’s how you can do it:
- Click on the row header just above the hidden rows.
- While holding down the Shift key, click on the row header just below the hidden section.
- Right-click anywhere within the selected range, and from the context menu, select ‘Unhide’.
🔍 Note: If you have difficulty selecting rows due to the way the cells are arranged or named, consider using Excel’s ‘Go To’ feature to navigate to specific cells or ranges more easily.
3. Selecting and Deleting the Hidden Rows
Now that the rows are visible, you can select and delete them:
- Highlight the rows you want to delete by clicking on the row numbers on the left.
- Press Ctrl + - (minus) on your keyboard, or right-click and select ‘Delete’ from the context menu.
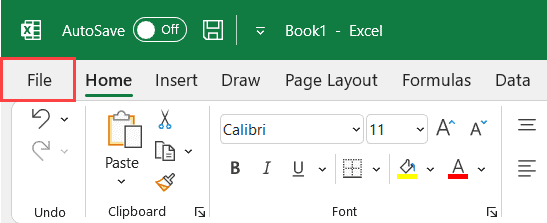
| Action | Keyboard Shortcut |
|---|---|
| Delete Row | Ctrl + - |
4. Using VBA to Automate the Process
For those who manage large datasets frequently, automating this process with VBA can save a considerable amount of time:
- Press Alt + F11 to open the VBA editor.
- Go to Insert > Module to create a new module.
- Copy and paste the following VBA code into the module:
- Close the VBA editor and return to Excel.
- Run the macro by pressing Alt + F8, selecting ‘DeleteHiddenRows’, and clicking ‘Run’.
Sub DeleteHiddenRows()
Dim ws As Worksheet
Set ws = ActiveSheet
Dim rng As Range
Set rng = ws.UsedRange
Dim r As Range
For Each r In rng.Rows
If r.Hidden Then r.Delete
Next r
End Sub
5. Checking Your Work and Saving
After deleting the rows, it’s crucial to review your work:
- Check if any data has been unintentionally altered or if additional adjustments are needed.
- Save your workbook with the changes. If you’re happy with the results, you might consider overwriting the previous version or keeping the backup for reference.
This final step ensures that the deletions are correctly reflected in your workbook and any subsequent analyses or operations will be based on the most current data.
In summary, deleting hidden rows in Excel involves several straightforward steps that help you manage and streamline your spreadsheet work. From preparation to automation, these steps ensure your data remains accurate, relevant, and organized. Remember to always keep a backup, be methodical in your approach, and use the available tools like VBA to enhance productivity. With these techniques, you're well on your way to mastering Excel's capabilities for data management.
Can I undo the deletion of hidden rows in Excel?
+Yes, you can undo the deletion of rows in Excel by immediately pressing Ctrl + Z or using the Undo feature from the Quick Access Toolbar.
What if I accidentally delete visible rows instead of hidden ones?
+Use the ‘Undo’ command (Ctrl + Z) as quickly as possible. If you’ve saved the workbook after making the mistake, restoring from a backup would be the only option.
Is there a way to identify hidden rows visually without unhiding them?
+Excel does not provide a direct visual cue for hidden rows. However, you can see where they are by observing the row numbers; if there are gaps, those are likely where hidden rows exist.
Can I protect my Excel sheet from accidentally hiding or deleting rows?
+Yes, you can protect the worksheet by going to Review > Protect Sheet and setting a password. This will restrict users from modifying the structure of the worksheet, including hiding or deleting rows.
Related Terms:
- VBA delete hidden rows
- delete rows after filter excel
- excel delete visible rows only
- delete hidden rows excel vba
- delete all unfiltered rows excel
- delete visible rows in excel