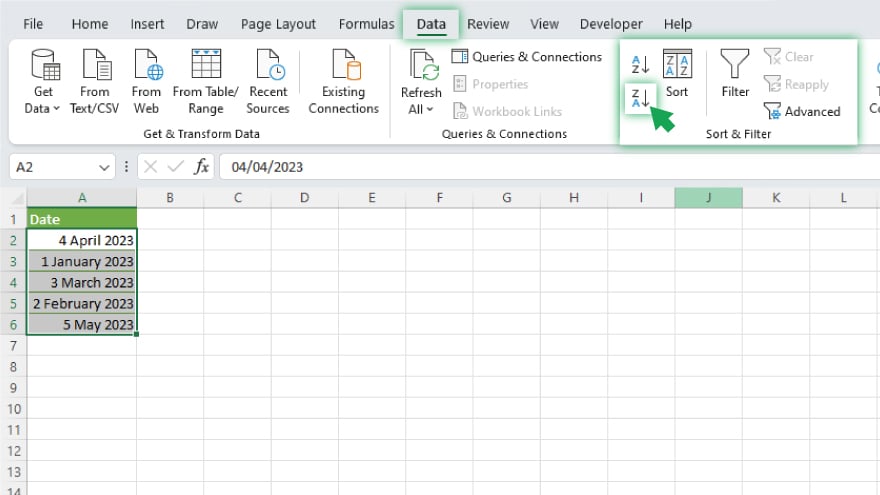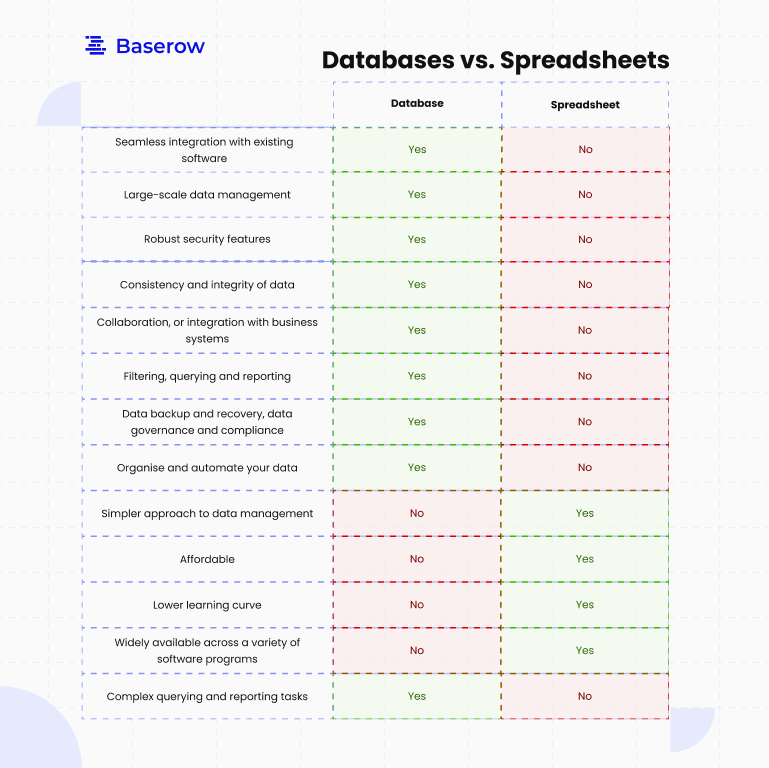5 Simple Steps to Calculate Percentage Difference in Excel

Calculating percentage difference is a common task in data analysis, whether you're comparing sales figures, tracking budget variances, or analyzing growth rates. Excel provides several methods to make these calculations, ensuring that even those with limited technical skills can perform complex data manipulations effortlessly. Here are five simple steps to guide you through calculating percentage difference in Excel.
Step 1: Prepare Your Data
Before diving into calculations, ensure your data is organized correctly:
- Gather your data: You need two sets of numbers to compare. Let these be your Original Value and New Value.
- Arrange these values in separate columns. For example:

Product Original Sales New Sales Product A 150 200 Product B 250 300
Step 2: Calculate the Difference
Subtract the Original Value from the New Value to find the absolute difference:
Formula: =B2 - A2
- Place this formula in the cell where you want the result to appear next to your data.
- If your data starts at cell A1, you’d write this formula for Product A in D2.

Step 3: Compute the Absolute Value
Since percentage difference deals with change irrespective of increase or decrease:
- Use Excel’s ABS function to calculate the absolute value: =ABS(D2).
- This ensures that the percentage calculation is always positive, focusing on the magnitude of the change.
Step 4: Divide the Absolute Difference by the Average Value
To understand the percentage change relative to the average of the two values:
Formula: =ABS(D2) / AVERAGE(A2, B2)
- This step normalizes the data, making the percentage difference comparable across different scales of values.
Step 5: Convert to Percentage
Finally, to express the result as a percentage:
Formula: =(ABS(D2) / AVERAGE(A2, B2))*100
- Multiplying by 100 gives you the percentage difference.
- To format the result as a percentage in Excel, select the cell, right-click, choose ‘Format Cells’, then select ‘Percentage’.
📌 Note: Ensure your data cells are formatted as numbers without percentage signs before these calculations.
Performing these calculations correctly provides valuable insights into trends and changes within your dataset, offering a clearer picture of growth, decline, or fluctuation in your values over time. Whether for business analysis, financial reviews, or personal data tracking, knowing how to find the percentage difference in Excel can streamline your data analysis workflow.
The provided steps are straightforward and ensure your results are both accurate and easy to understand. With Excel, you're equipped to make sense of numbers in a way that supports informed decision-making.
What if one of my values is zero?
+
If one of your values is zero, the percentage difference would be 100% because any change from zero is infinitely large, but in Excel, we generally use the formula for relative change which would handle this situation automatically.
Can Excel automatically calculate percentage differences?
+
Excel doesn’t have a built-in function for percentage difference. However, with the steps outlined, you can easily set up a formula to calculate it.
Is there a quicker way to apply this formula?
+
Yes, after setting up the formula for one row, you can drag the corner of the cell down to automatically apply the formula to the other rows, provided the structure of your data remains consistent.
Related Terms:
- Format percentage Excel
- Excel minus percentage
- Excel formula list
- Array formula Excel
- Formula Microsoft Excel
- Change formula excel