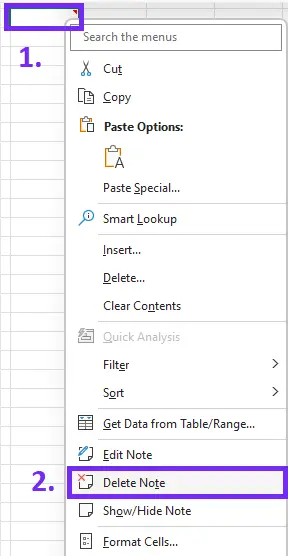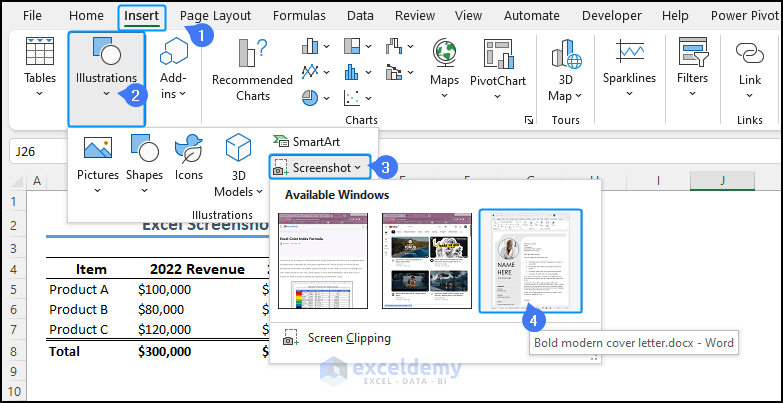Unlock Excel's Tools Menu: Quick Access Guide
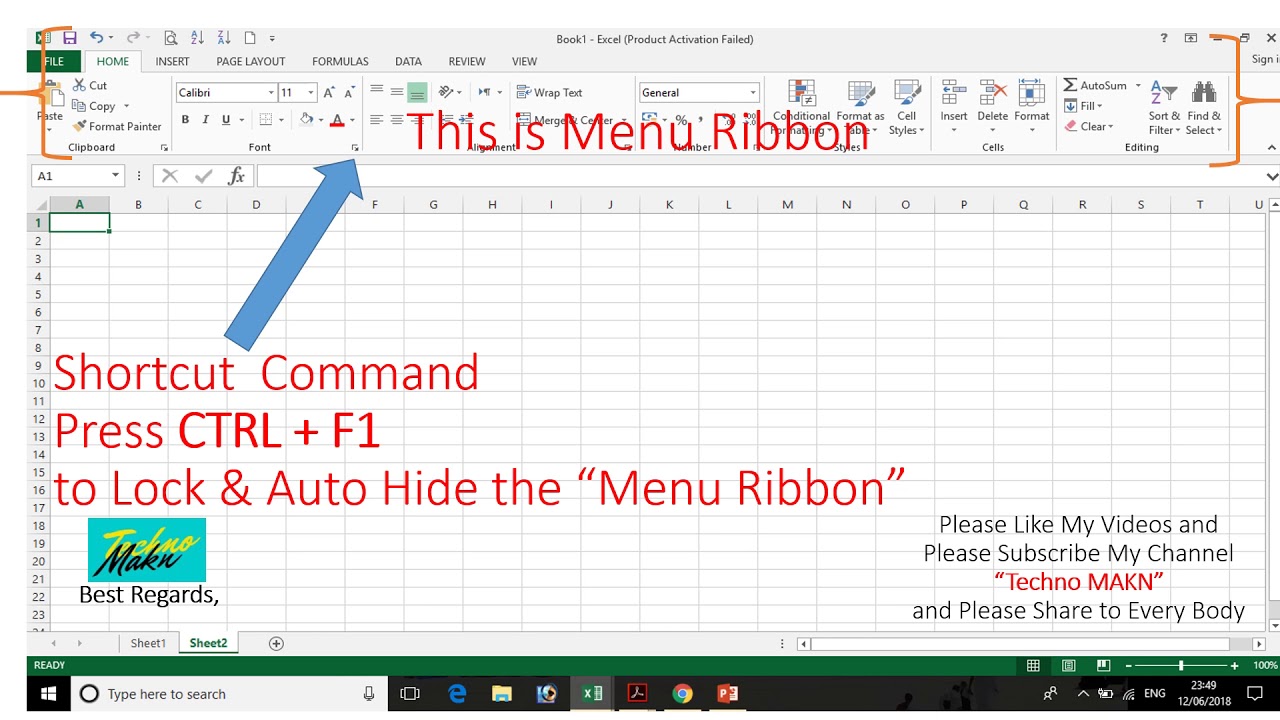
Excel has long been the go-to software for businesses, students, analysts, and anyone dealing with data. Its robust functionality often goes unnoticed by users who limit themselves to basic features. One of the often overlooked areas is the Tools menu, which can significantly enhance your productivity and streamline your workflows. This guide will unlock the secrets of Excel's Tools menu, providing you with insights, shortcuts, and powerful features to make the most out of your spreadsheet endeavors.
Understanding the Tools Menu
The Tools menu in Excel, while not as prominently placed as it used to be, contains a host of utilities that can simplify complex tasks, automate repetitive processes, and offer advanced analytics. With recent updates, the Tools menu has been reorganized and spread across different tabs in the Ribbon, making it a bit trickier to access for some users. Here’s what you need to know:
- Add-ins: Often underutilized, add-ins can expand Excel’s capabilities with custom functions and features.
- Protection: From sheet protection to workbook security, tools for safeguarding your data from unauthorized access or changes.
- Macros and VBA: Automate your workflows with VBA (Visual Basic for Applications) scripts.
- Data Analysis: Advanced statistical analysis tools that can help you make data-driven decisions.
- Custom Views and Advanced Sorting: Options for creating custom views of your data for different scenarios and sorting with complex criteria.
Accessing the Tools Menu
As Excel has evolved, the user interface has changed, but the tools remain accessible. Here’s how you can access them:
- Via Ribbon: Many tools have migrated to the Ribbon, especially in newer versions of Excel. Look for them under tabs like “Formulas,” “Data,” “Review,” and “View.”
- Customization: Right-click on the Ribbon, select “Customize the Ribbon,” and check the boxes for tools you frequently use to bring them to the forefront.
- Classic Menus: If you prefer the older interface, you can add an add-in or use the “Quick Access Toolbar” to mimic the classic menu structure.
💡 Note: Some older tools might not appear in the Ribbon but can still be accessed through the “File” menu, by searching in Excel’s help center, or using keyboard shortcuts.
Essential Tools to Know
Add-ins
Add-ins are powerful tools that extend Excel’s capabilities. Here are a few key add-ins you should explore:
- Analysis Toolpak: Offers advanced statistical functions.
- Solver: Solves linear and nonlinear optimization problems.
- Power Query: ETL (Extract, Transform, Load) tool for data preparation.
- Power Pivot: For advanced data modeling, enabling Power BI like features in Excel.
Macros and VBA
Macros and Visual Basic for Applications (VBA) enable you to automate tasks that would be repetitive or time-consuming. Here’s a quick guide:
- Open the Visual Basic Editor with
Alt + F11. - Create a new module or use existing ones to write your code.
- Automate repetitive tasks by recording actions or writing your own scripts.
- Access the Macro dialog box with
Alt + F8.
💾 Note: Always back up your work before running a new macro to prevent data loss.
Protection
Excel’s Protection features are crucial for maintaining data integrity:
- Sheet Protection: Restricts editing to specific cells or ranges.
- Workbook Protection: Prevents structural changes like adding, deleting, or moving sheets.
- Cell Locking: Lock specific cells to prevent changes.
- Data Validation: Set rules for data entry to ensure data accuracy.
Data Analysis Tools
For those who deal with data, these tools can be game-changers:
- What-If Analysis: Tools like Goal Seek, Data Tables, and Scenario Manager for hypothetical analysis.
- Forecast Sheet: Creates forecasts based on historical data.
- Data Analysis: Access the tools via Data > Analysis > Data Analysis.
Here’s a table showing some of the key data analysis tools available in Excel:

| Tool | Function |
|---|---|
| Correlation | Measures how variables change together |
| Covariance | Assesses the relationship between two variables |
| Descriptive Statistics | Generates statistical summaries |
The tools outlined above are just the tip of the iceberg in terms of what Excel can offer. Mastering these can significantly enhance your productivity and data analysis capabilities. Here are a few more notes to consider:
- The Tools menu, while not as visible, is still a central hub for advanced features.
- Excel's customization allows you to tailor your interface for better access to these tools.
- VBA and macros might have a learning curve, but they are worth the investment for frequent users.
Excel's tools menu unlocks a world of possibilities for data manipulation, analysis, and automation. By exploring these features, you can transform how you work with data, making your workflows more efficient and your analysis more profound. Whether you're a beginner or an advanced user, there's always something new to learn in Excel's vast toolkit. Now, let's look at some frequently asked questions to deepen your understanding:
Where can I find the tools menu in the new Excel versions?
+Many tools have been integrated into the Ribbon under various tabs like “Formulas,” “Data,” and “Review.” You can also customize the Ribbon to add specific tools or revert to classic menus with add-ins.
How do I add custom tools or add-ins to Excel?
+Go to File > Options > Add-ins, select “Manage: Excel Add-ins,” and click “Go.” From here, you can choose from the available add-ins or browse for custom ones.
Can I automate repetitive tasks with Excel’s tools?
+Absolutely. Macros and VBA scripting allow you to record or write scripts that automate repetitive tasks, significantly saving time on data entry, formatting, and calculations.
Related Terms:
- Quick Access Toolbar Excel
- Toolbar Excel dan fungsinya
- Menu Bar Excel
- Formula bar
- Quick Access Toolbar fungsinya
- quick access toolbar hidden