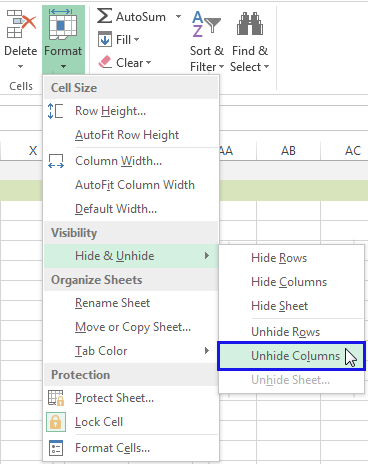Extract Numbers from Excel Cells Easily

The task of extracting numbers from Excel cells can seem daunting at first, especially when dealing with a large dataset or inconsistent formatting. However, with a few simple tricks and formulas, you can quickly and efficiently separate numeric data from text or extract only the numbers you need. This blog post will guide you through various methods to extract numbers from Excel cells with ease, saving you time and ensuring accuracy in your data analysis tasks.
Understanding the Need for Number Extraction
Before diving into the specifics, let’s understand why you might need to extract numbers from Excel cells:
- Data cleaning: To remove unnecessary characters or format numbers correctly for analysis.
- Consolidation: When numbers are mixed with text, pulling out numbers can help in summing up or performing calculations.
- Formatting: Sometimes, data comes in a mixed format that needs to be converted into a uniform numeric format for further processing.
- Data Entry Errors: To correct data where numbers were accidentally typed with text or vice versa.

Using Excel Formulas
Excel provides several functions that can be used in various combinations to extract numbers from cells. Here are some of the most commonly used formulas:
1. LEN, MID, and IF Functions
This method involves determining if a character is a number, then pulling it out:
=IF(ISNUMBER(MID(A1,ROW(INDIRECT(“1:”&LEN(A1))),1)+0),MID(A1,ROW(INDIRECT(“1:”&LEN(A1))),1),“”)
This formula extracts each character from the cell A1 and checks if it is a number. Here's how it works:
- The LEN(A1) function determines the length of the cell content.
- ROW(INDIRECT("1:"&LEN(A1))) creates a series of numbers from 1 to the length of the content in A1.
- The MID function extracts each character.
- ISNUMBER checks if the character is a number, and if so, returns it; otherwise, it returns an empty string.
💡 Note: This formula can become computationally intensive for very large datasets.
2. SUBSTITUTE and LEN
To extract numbers from a mixed string where numbers and text are intermingled:
=–TEXTJOIN(“”,TRUE,IF(ISNUMBER(VALUE(MID(A1,ROW(INDIRECT(“1:”&LEN(A1))),1))),MID(A1,ROW(INDIRECT(“1:”&LEN(A1))),1),“”))
This formula does the following:
- Checks each character using MID.
- The VALUE function converts each character to a number if possible; otherwise, it results in an error.
- ISNUMBER filters out errors, keeping only numbers.
- TEXTJOIN concatenates these numbers.
- The unary operator – converts the string of numbers back to a numeric value.
💡 Note: This method ensures that all numeric values, including those embedded in text, are extracted.
3. Power Query for Extraction
For a more advanced approach, you can use Excel’s Power Query (Get & Transform Data):
- Select your data range and go to the Data tab -> From Table/Range.
- In Power Query Editor, under “Add Column”, choose “Custom Column” and use this formula:
- This formula extracts all numeric characters from the column.
- Optionally, change the data type to Number, then load back to Excel.
Text.Select([Column],{“0”..“9”})
💡 Note: Power Query provides a robust method for data transformation, especially useful for large or regularly updated datasets.
Using Text-to-Columns Feature
Excel’s Text-to-Columns feature can also be used to extract numbers from Excel cells:
- Select the cells containing mixed data.
- Go to the Data tab and click on “Text to Columns”.
- Choose “Delimited” if the numbers are separated by a consistent delimiter (like spaces or commas). Otherwise, use “Fixed width”.
- Set the delimiters or column breaks to split the numbers from text, then click Finish.
While this method is more manual, it’s useful when dealing with specific, predictable patterns in your data.
Advanced VBA for Extraction
If you’re comfortable with VBA, you can write a function to extract numbers:
Function ExtractNumbers(cell As Range) As String Dim regex As Object, Matches As Object, Match As Object Set regex = CreateObject(“VBScript.RegExp”) regex.Pattern = “\d+” regex.IgnoreCase = False regex.Global = TrueSet Matches = regex.Execute(cell.Value) For Each Match In Matches ExtractNumbers = ExtractNumbers & Match.Value Next Match
End Function
Use this in a cell like this:
=ExtractNumbers(A1)
💡 Note: VBA provides flexibility for complex extraction scenarios, but it requires knowledge of programming and might slow down Excel with large datasets.
After exploring these methods, you now have several tools at your disposal to extract numbers from Excel cells efficiently. Whether you choose simple formulas, Power Query, or VBA, each approach has its place depending on your dataset's complexity and your familiarity with Excel's features. Remember, the method you choose should align with the specifics of your data, the consistency of formatting, and your intended use of the extracted numbers. By applying these techniques, you can handle even the most convoluted cell content, making your data analysis tasks more straightforward and your results more reliable.
Can Excel extract only numbers from cells with text?
+Yes, using formulas like TEXTJOIN with MID and VALUE, or Power Query, you can easily extract numbers from mixed text-number cells.
How do I handle decimals or negative numbers in Excel extraction?
+The methods discussed will include decimals, but for negative numbers, you might need to adapt formulas to include the minus sign as part of the extraction. You can modify the regex pattern in VBA to account for signs and decimals.
Is there a performance impact when using these extraction methods?
+Yes, complex formulas or VBA might slow down Excel for large datasets. Using Power Query can be more efficient for repeated tasks. Always consider the size of your dataset when choosing your method.
Related Terms:
- Split number in Excel
- Extract number online
- Flash Fill Excel
- excel copy only numbers
- excel parse number from string
- excel only numbers in cell