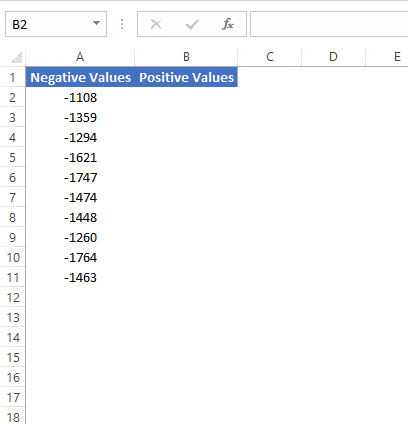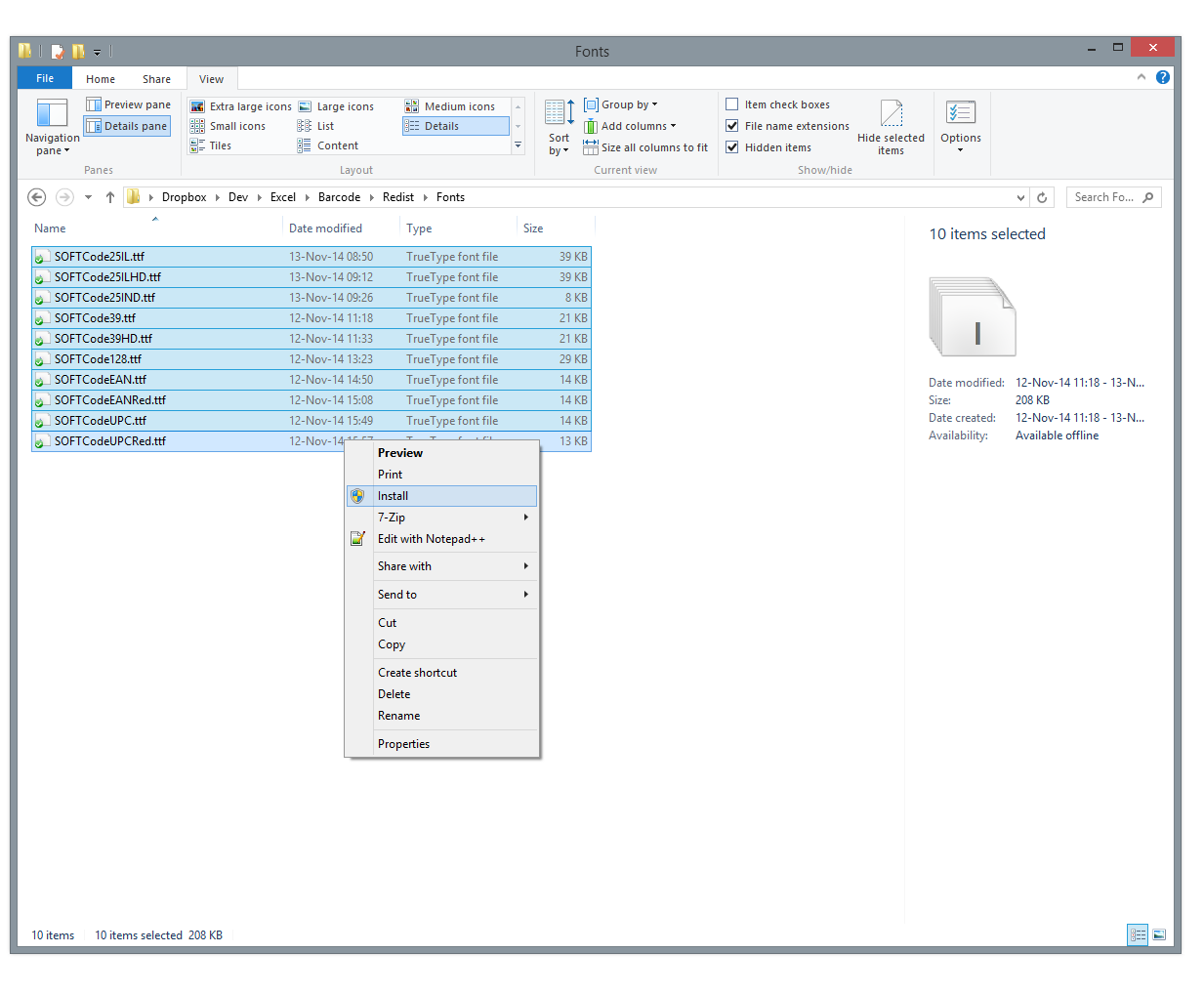5 Easy Steps to Export Excel to SQL Plus
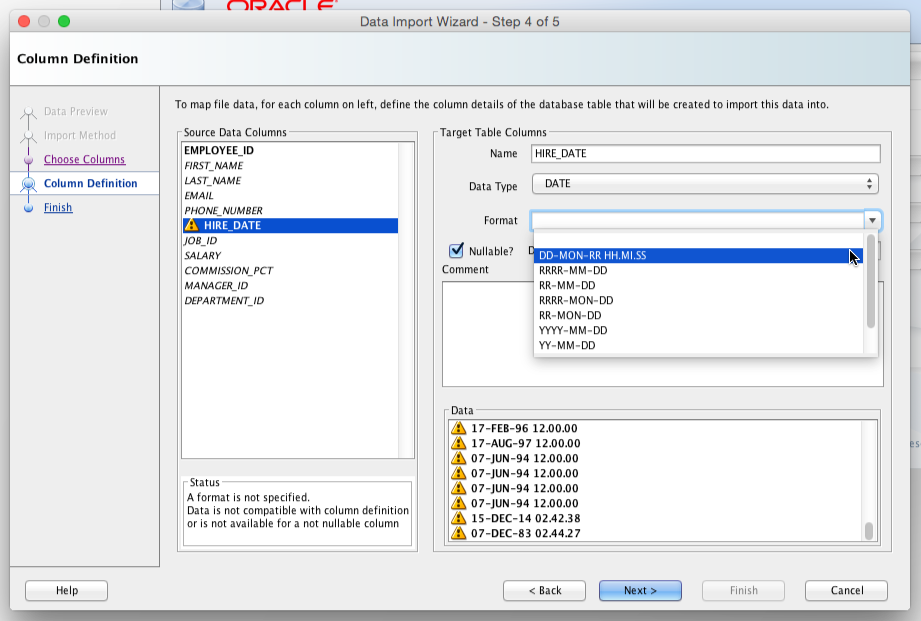
Microsoft Excel is one of the most popular tools for data analysis and management due to its user-friendly interface and powerful features. However, for organizations or individuals dealing with large datasets or needing to integrate data into more robust database systems, SQL (Structured Query Language) databases provide scalability, security, and efficiency. In this detailed guide, we'll explore five easy steps to export data from Excel to an SQL database, making the transition smooth and manageable.
Understanding the Basics
Before diving into the steps, it’s important to understand why one might need to export Excel data to SQL:
- Data Volume: SQL databases handle larger volumes of data more efficiently.
- Data Integrity: SQL databases offer stronger data integrity and can prevent data anomalies.
- Performance: For complex queries and data manipulation, SQL databases provide better performance.
- Integration: SQL databases are easier to integrate with other enterprise applications and business intelligence tools.
Step 1: Prepare Your Excel Data
The first step in any data export process is to ensure that your data in Excel is clean and well-organized:
- Data Cleaning: Remove duplicates, correct inconsistencies, and ensure all data is in the correct format.
- Structure: Make sure your data is structured in a table format with clear column headers.
- Check for Special Characters: SQL databases might not recognize or handle some characters well; clean or replace them if necessary.

💡 Note: Proper data preparation reduces the chance of errors during the export process and ensures compatibility with SQL systems.
Step 2: Choose Your SQL Platform
There are various SQL databases like MySQL, PostgreSQL, SQL Server, Oracle, etc. Choose one based on:
- Your current infrastructure.
- Performance needs.
- Compatibility with other tools you use.
Here’s a brief comparison:
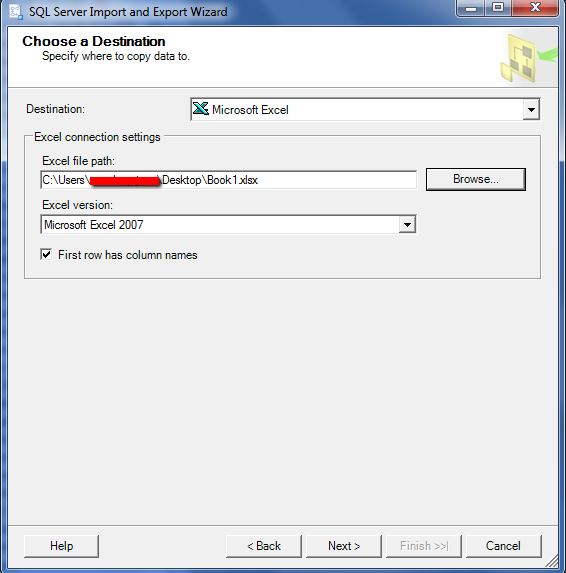
| Database | Cost | Ease of Use | Scalability |
|---|---|---|---|
| MySQL | Open Source | High | Good |
| SQL Server | Commercial | Moderate | Very Good |
| PostgreSQL | Open Source | Complex | Excellent |
📌 Note: Ensure your choice aligns with your long-term data strategy and current tech stack.
Step 3: Use SQL Server Import and Export Wizard
Assuming you’re using Microsoft SQL Server, you can use the built-in SQL Server Import and Export Wizard:
- Open SQL Server Management Studio (SSMS).
- Right-click on your database, choose Tasks > Import Data….
- Select “Excel” as the data source, navigate to your file, and follow the wizard’s instructions.
- Map Excel columns to SQL database columns.
- Review settings and complete the import.

🌟 Note: The wizard simplifies the process but requires Excel drivers installed on the machine running SSMS.
Step 4: Automating with SSIS
If you need a more robust, scalable solution, consider using SQL Server Integration Services (SSIS):
- Create a Data Flow: Connect an Excel Source to an OLE DB Destination.
- Data Transformation: Use SSIS transformations to handle complex data cleaning or mapping.
- Schedule: Use SQL Server Agent to schedule the SSIS package for automated data export.
Step 5: Validate and Optimize
After importing:
- Verify Data: Check a sample of rows in SQL for accuracy against Excel data.
- Performance Tuning: Analyze query performance, consider indexing for faster access.
- Error Handling: Ensure any errors in data loading are logged and handled appropriately.
🔍 Note: Regular validation ensures data integrity and optimal performance in your SQL environment.
Benefits of Migrating to SQL
By migrating data from Excel to SQL, you unlock:
- Scalability: SQL databases can manage much larger datasets.
- Security: Enhanced security features to protect data.
- Multi-user Access: More efficient for teams to access and manipulate data concurrently.
Final Thoughts
Moving from Excel to SQL can seem daunting, but with the right approach, tools, and understanding, it becomes a streamlined process that significantly enhances your data management capabilities. Remember, this migration isn’t just about transferring data; it’s about setting up a foundation for improved data handling, analysis, and decision-making within your organization or personal projects.
What are the limitations of using Excel compared to SQL?
+Excel is great for small datasets and basic data manipulation but struggles with scalability, concurrent user access, and lacks the robust data integrity controls that SQL databases provide.
Can I automate the export process regularly?
+Yes, using SQL Server Integration Services (SSIS) or other ETL tools, you can automate the export process to ensure your SQL database stays updated with the latest data from Excel.
How do I handle complex data types or structures when migrating to SQL?
+SQL has built-in support for complex data types; you’ll need to ensure proper data mapping and might require custom transformations or scripts during the migration process to handle structures not natively supported in SQL.
Is there a way to export only a subset of my Excel data to SQL?
+Absolutely, you can use Excel features like filtering or specific SQL queries within the Import and Export Wizard or SSIS to select only the data you need to export.
Related Terms:
- Insert into Excel to SQL
- Import Excel to SQL Server
- Sqlplus spool to xlsx file
- Export SQL to Excel
- sqlizer excel to database
- export excel to database dropbase