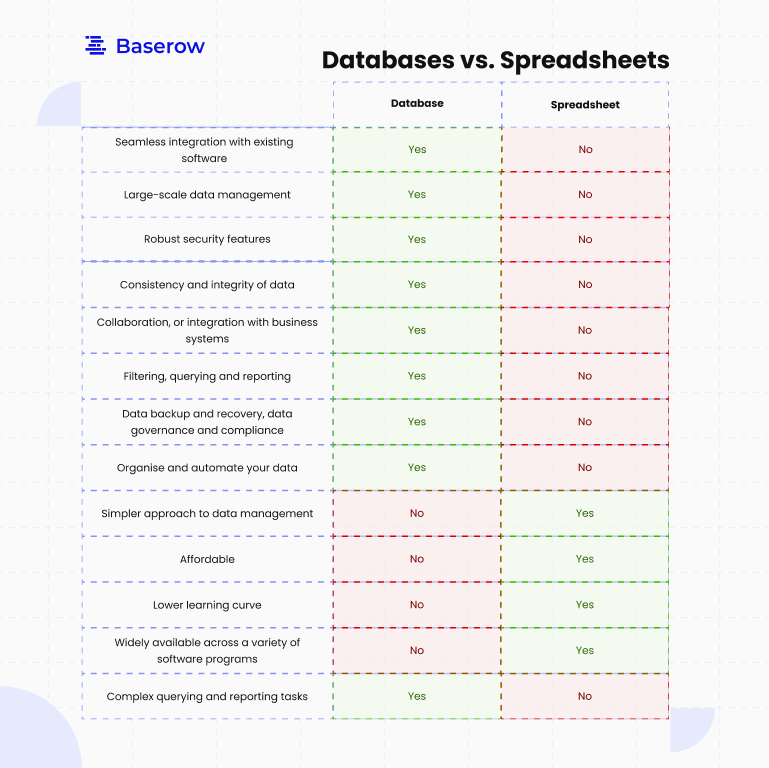Easily Add Quotes Around Text in Excel: Quick Guide

Whether you're compiling data for a business report, organizing a personal collection of quotes, or managing customer feedback, knowing how to efficiently add quotes around text in Microsoft Excel can significantly streamline your workflow. In this guide, we'll delve into multiple methods to achieve this, tailored for different levels of Excel proficiency. Let's explore how to seamlessly incorporate quotation marks into your spreadsheets.
Using the CONCATENATE Function
The CONCATENATE function in Excel allows you to combine multiple cells or strings into one. Here's how you can use it to add quotes around text:
- Select the cell where you want the text with quotes to appear.
- Enter the formula
=CONCATENATE("""", A1, """"), where A1 is the cell reference with the original text. - Press Enter to get the result with quotes around the text from cell A1.
🔍 Note: You'll need three sets of quotes in the formula: two for the quotes around the text and one for Excel to interpret them as literal characters.
The CHAR Function for Quotes
For those looking for an alternative approach, the CHAR function can retrieve specific characters by their ASCII code. Quotes are represented by the codes 34 for double quotes ("):
- Use the formula
=CHAR(34) & A1 & CHAR(34)in the cell where you want the text with quotes to appear. - Press Enter to see your text surrounded by quotation marks.
🔎 Note: The CHAR function can be very useful for characters you might not easily input from your keyboard.
Quick Insertion with Keyboard Shortcuts
If you often add quotes to small sets of data, keyboard shortcuts can save time:
- Select the cell or range of cells you want to modify.
- Press F2 to edit the cell.
- Place your cursor at the beginning or end of the text, depending on where you want the quote.
- Hold down the Alt key and type 034 on the numeric keypad to insert a quote.
- Repeat the process to add the closing quote.
💡 Note: This method might not be the most efficient for large datasets but is handy for quick edits.
Using Text to Columns
Another method to add quotes is by using Excel's Text to Columns feature. Here's how:
- Highlight the column containing your text.
- Go to the Data tab and select "Text to Columns."
- Choose "Delimited" and click Next, then deselect all delimiters and click Next again.
- In the "Column Data Format," choose "Text" and click Finish.
- Your text will now be recognized as text. You can then use the CONCATENATE function or manually add quotes.
📝 Note: This method works well if you need to reformat existing data and add quotes in the process.
VBA for Advanced Users
For those comfortable with VBA, here's a macro that can add quotes around all text in a selected range:
Sub AddQuotes()
Dim cell As Range
For Each cell In Selection
cell.Value = Chr(34) & cell.Value & Chr(34)
Next cell
End Sub
- Press Alt + F11 to open the VBA editor.
- Insert a new module and paste the above code.
- Run the macro from Excel or assign it to a button for easy access.
⚠️ Note: VBA requires some understanding of programming. Always ensure you have backups of your data before running macros.
Formatting and Avoiding Issues
When working with quotes in Excel, consider the following:
- Quotation marks can impact formula calculations, so ensure they're needed for display purposes only.
- To display quotes within quotes, use double quotes (e.g., ""Hello"").
- If you're working with CSV files, adding quotes might change how the data is imported or exported.
By mastering these techniques, you'll have various tools at your disposal to handle text manipulation in Excel. Whether you're a beginner or an advanced user, these methods offer a range of solutions to fit different needs.
Wrapping up our journey through Excel's quoting capabilities, we've explored how to use functions like CONCATENATE and CHAR, keyboard shortcuts, Text to Columns, and even ventured into the realm of VBA scripting. Each method provides unique benefits, whether it's simplicity, control, or scalability. Remember to apply these techniques appropriately for your specific dataset and task to achieve the best results. Let's take these skills to the next level, enhancing our productivity and data presentation within Excel.
Can I use Excel’s CONCATENATE function to add quotes to multiple cells at once?
+Yes, you can apply CONCATENATE or the newer CONCAT function in an array formula or with the fill handle to quickly add quotes to multiple cells.
Are there any drawbacks to using the CHAR function?
+The CHAR function is effective, but it might be less intuitive for users unfamiliar with ASCII codes, and it can make formulas more complex.
What’s the fastest way to add quotes for a large dataset?
+Using VBA macros or an array formula with CONCATENATE or CONCAT can be the fastest way to add quotes to a large dataset, offering efficiency and automation.
Related Terms:
- Single quotation mark Excel
- Add quotation marks
- insert quotation marks in excel
- insert single quotes in excel
- concatenate single quotes in excel
- insert quote in excel formula