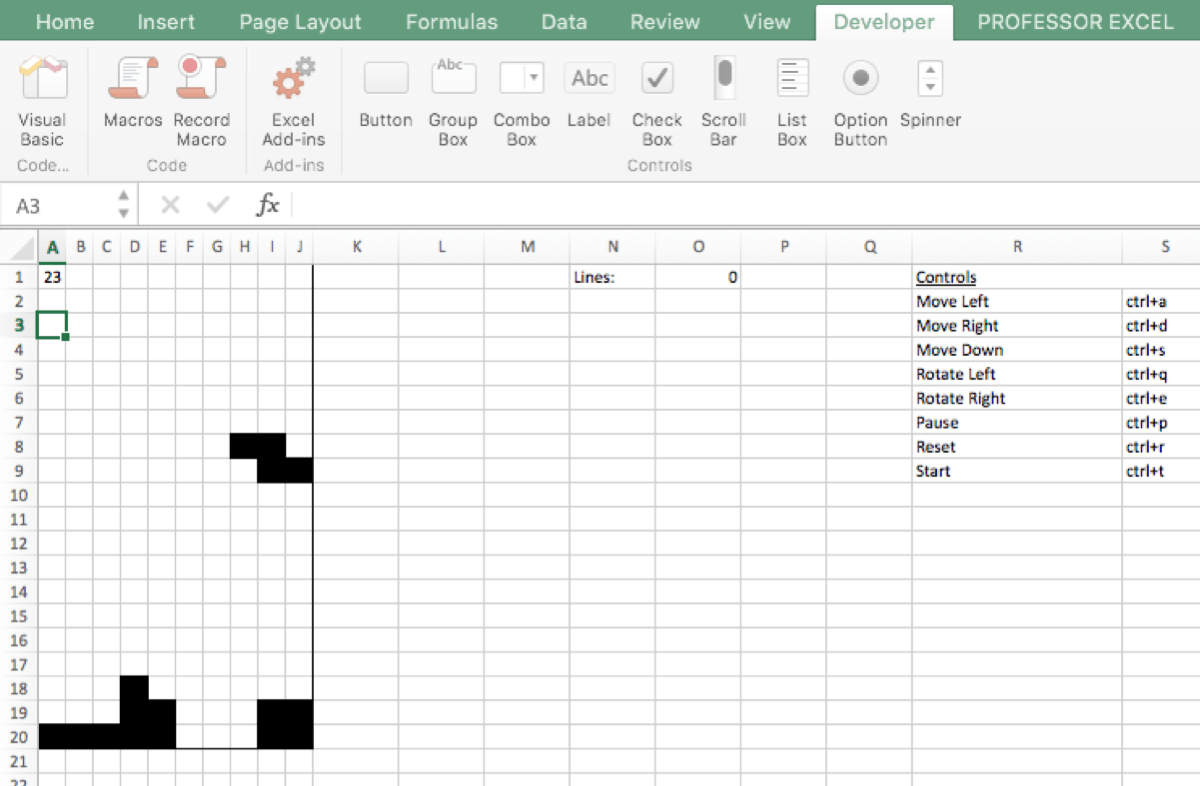5 Simple Ways to Add Lines in Excel Quickly

Enhancing your Excel spreadsheets can significantly increase their readability and professionalism by incorporating lines. Lines are essential to distinguish various data sets, emphasize key figures, and maintain an organized look. Whether you're a beginner or an advanced user, this guide outlines five simple and effective ways to add lines in Excel quickly.
Method 1: Using Borders
Borders are one of the simplest methods to add lines in Excel:
- Select the cell or range of cells where you want to apply the border.
- Go to the Home tab on the Ribbon.
- Click on the Borders button in the Font group.
- From the drop-down, you can choose to add borders on all sides or specific sides of your selection.
- You can customize the line style, color, and weight by clicking on More Borders… at the bottom of the list.
⚠️ Note: When using thick borders, ensure they do not overshadow your data. Thin lines often work better for readability.
Method 2: Inserting Lines
For a quicker solution without diving into formatting options:
- Select the row above or the column to the left where you want the line.
- Right-click on the row or column header, then select Insert Cut Cells, which will shift the cells and insert a blank row or column where you can manually draw lines.
- Use the Fill Color from the Home tab to color the inserted row or column if you prefer visual separation without actual lines.
Method 3: Drawing Lines
Excel offers a manual line drawing tool for those needing a flexible approach:
- Go to the Insert tab and click on Shapes or Line tool.
- Draw a line where you want it, and you can format it using the Shape Fill, Shape Outline, and other options under Drawing Tools.
- This method is especially useful for adding diagonal or custom lines that aren’t grid-aligned.
Method 4: Conditional Formatting
If you need lines to appear based on specific conditions:
- Select the range of cells where you want conditional formatting to apply.
- Go to Home > Conditional Formatting.
- Choose New Rule, then Use a formula to determine which cells to format.
- Enter your condition, then go to the Format button, choose Border, and set the line style you want.
Method 5: Using Cell Styles
Predefined cell styles in Excel can make adding lines uniform and quick:
- Go to Home > Cell Styles.
- Look for styles like Heading 1, Heading 2, etc., which often include borders by default.
- Apply the style to your selected cells. If none of the pre-defined styles meet your needs, you can create custom styles with borders.
Each method offers different levels of control and flexibility, allowing you to choose the best approach based on your needs and Excel proficiency. Whether you're looking to delineate data, create a structured layout, or highlight specific information, Excel provides a variety of tools to enhance your spreadsheet's visual clarity.
Can I use more than one method to add lines in my Excel workbook?
+Yes, absolutely! Combining methods can give you a very structured and visually appealing spreadsheet. For instance, you might use borders to separate data and conditional formatting to highlight anomalies or trends within the data.
How can I remove lines if I've added them by mistake?
+To remove borders, select the cells with borders, go to the Home tab, click Borders, and then No Border. If you've drawn lines manually, you can select them and press the Delete key.
Can lines be applied to multiple sheets at once in Excel?
+Yes, you can apply lines to multiple sheets simultaneously by selecting the sheets you want to format, then applying borders or styles as needed. This method will apply the changes to all selected sheets.
In recapitulating our exploration of adding lines in Excel, these methods provide a spectrum of options from basic to advanced techniques. Whether you opt for the simplicity of borders, the flexibility of drawing lines, or the automation of conditional formatting, Excel empowers you to design and organize your spreadsheets in a way that best suits your data presentation needs. Each method enhances clarity and organization, making your data more accessible and comprehensible for your audience.
Related Terms:
- Excel repeat insert Copied Cells
- Excel advanced skills
- Insert Row Excel shortcut
- Auto insert row in Excel
- Insert cell adalah
- Insert row adalah