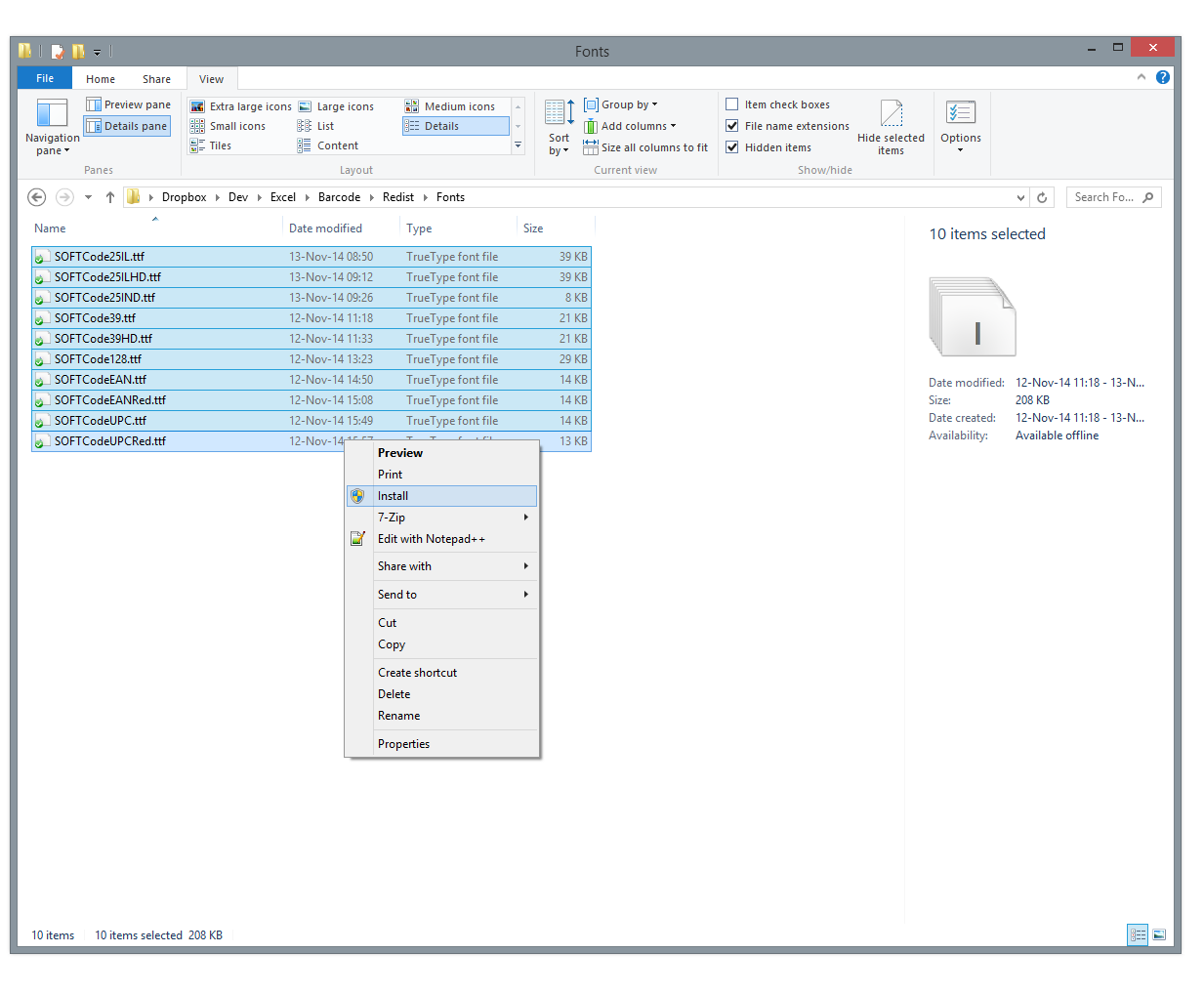3 Simple Steps to Subtract Columns in Excel

The need to perform arithmetic operations like subtraction on data columns is common in Excel, whether you're tracking expenses, analyzing performance metrics, or managing inventory. Excel offers a versatile toolset for these tasks, allowing users to work efficiently with numbers. Here's how you can subtract columns in Excel in three simple steps:
Step 1: Set Up Your Spreadsheet
- Enter your data into columns. For example, column A could be sales figures for January, and column B could be expenses.
- Identify the cells or columns that you want to subtract from each other.

Step 2: Perform the Subtraction
To subtract one column from another:
- Click on the cell where you want the result to appear. This will likely be in column C or D, adjacent to your source data.
- Type the subtraction formula into the formula bar or directly into the cell:
=A2-B2
This formula subtracts the value in cell B2 from A2. - Press Enter. The result of the subtraction will display in the selected cell.
- If you have more data to subtract, click on the cell with your formula, then drag the small square in the bottom-right corner (the fill handle) down or across to replicate the subtraction for all rows or columns as needed.
💡 Note: If your subtraction formula appears as text (not calculating), ensure that there are numbers in the cells you are referencing, and that you’ve not accidentally added a space or non-numeric character.
Step 3: Review and Adjust
- Verify the results. Check a few entries manually to ensure accuracy.
- Ensure the formula has copied correctly for all rows or columns. Look for errors like #VALUE! or #DIV/0! which indicate problems with the formula or data.
- Adjust column widths to see all data clearly. If necessary, use the Format Cells dialog (Ctrl+1) to adjust number formats like currency or decimals.

🧐 Note: If your columns contain non-numeric data, convert them into numbers before subtraction. Use the VALUE() function or ensure that the cells are formatted as numbers in Excel.
By following these three simple steps, you can easily subtract columns in Excel, making your data analysis and management more efficient. Whether for business purposes, personal finance, or academic research, mastering this fundamental operation in Excel can save time and reduce manual errors. Excel provides an intuitive interface to handle subtraction, even for those with little experience in spreadsheet software. With practice, you'll find more shortcuts and functions to streamline your work further.
Can I subtract columns that contain formulas?
+Yes, you can subtract columns that contain formulas. Excel will use the result of those formulas for subtraction.
What if I see an error like #VALUE! when subtracting?
+The #VALUE! error usually indicates that one or more of the cells you are trying to subtract contain text or are formatted incorrectly. Ensure the cells have numeric values and are set to a number format.
How do I subtract a constant value from a whole column?
+Input the constant value in a cell, then use the subtraction formula referencing the cell with the constant, e.g., =A2-D1, where D1 contains your constant. Drag this formula down the column for subtraction from each cell.
Does Excel have any shortcuts for subtracting columns?
+Excel doesn’t have a direct shortcut for column subtraction, but you can use keyboard shortcuts like F2 to edit cells quickly or Ctrl+C and Ctrl+V to copy and paste formulas. Additionally, the AutoFill feature (using the fill handle) speeds up the process of applying formulas across multiple cells.
Related Terms:
- excel subtract between two columns
- excel formula subtract column from
- subtract values two columns excel
- formula excel subtract two cells