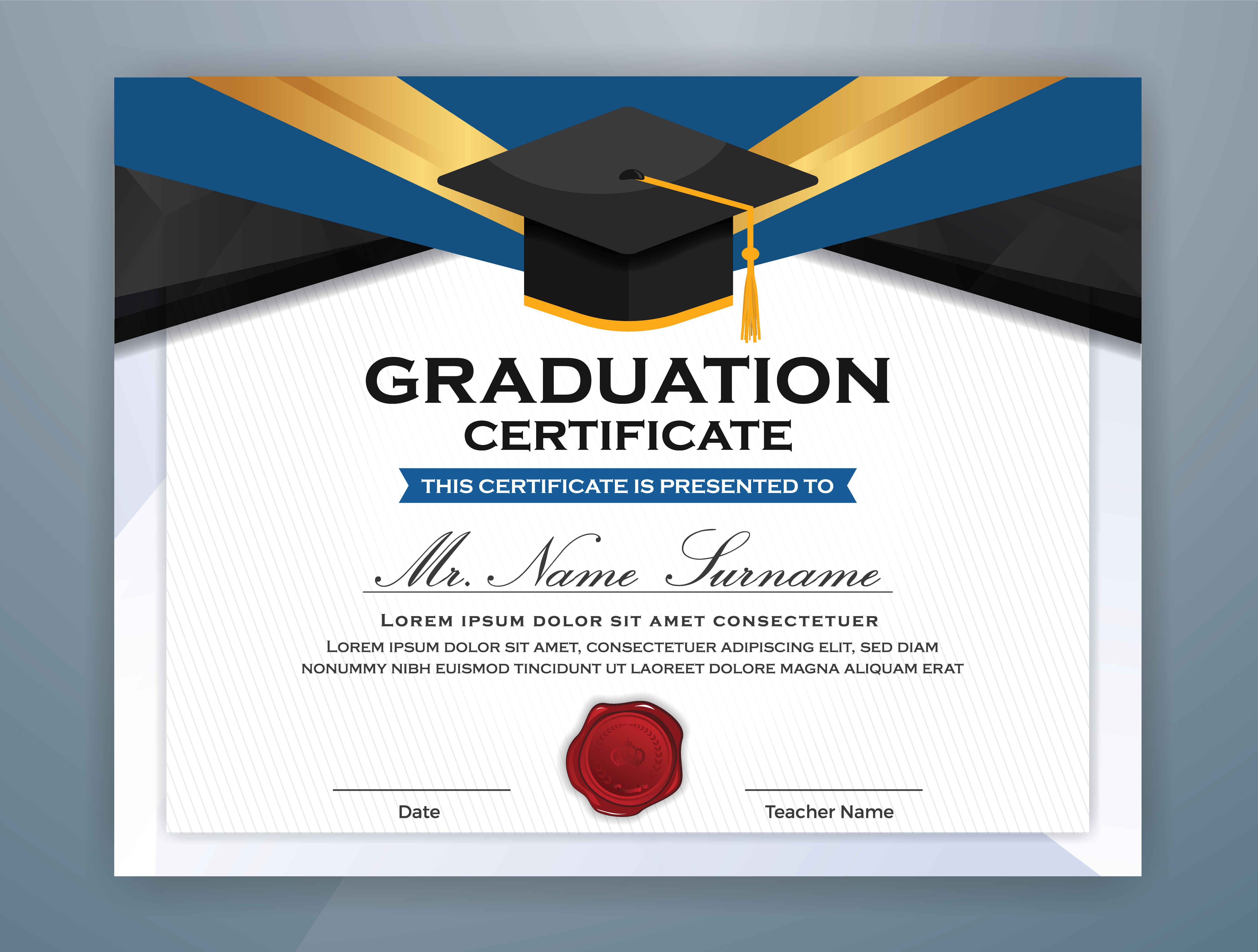Mastering Percent Change in Excel: A Simple Guide
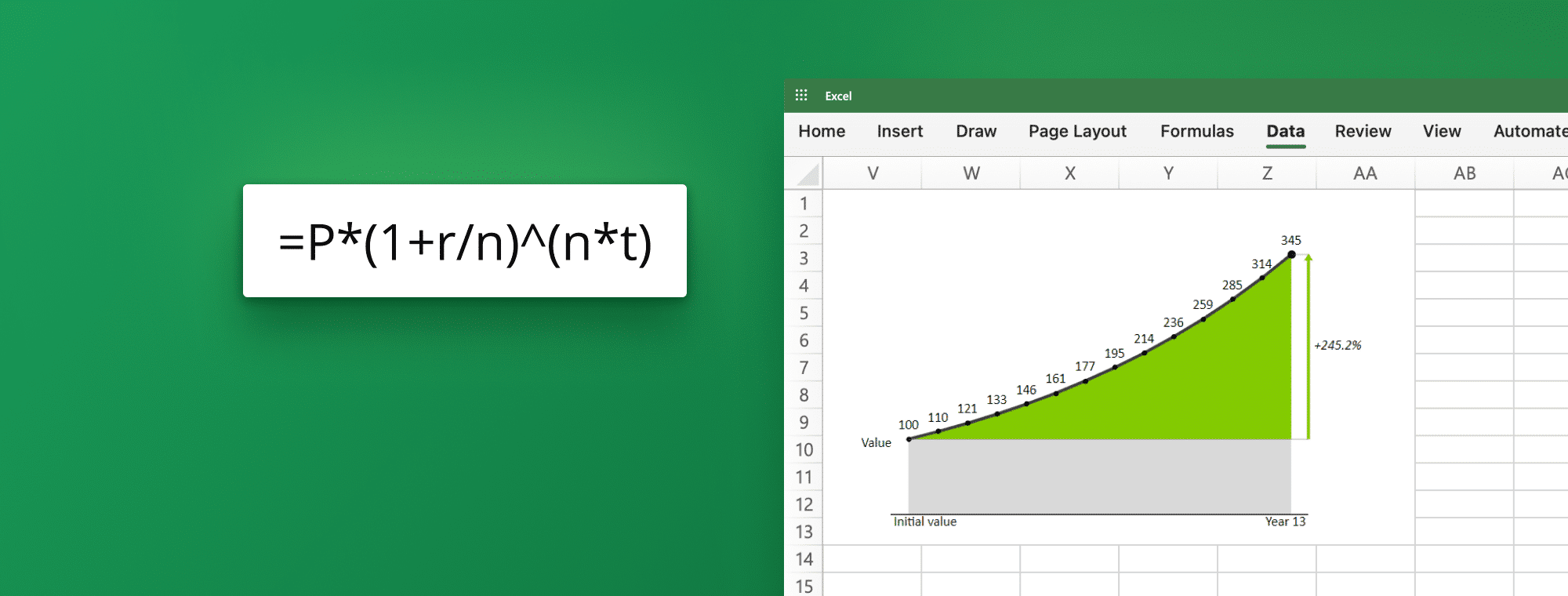
Calculating percent change in Excel is an essential skill for professionals across various industries. Whether you're tracking financial growth, monitoring stock performance, or analyzing data trends, understanding how to compute and interpret percent change can provide crucial insights. This comprehensive guide will walk you through the basic calculations, advanced techniques, and common pitfalls to avoid when working with percentages in Excel.
Understanding Percent Change

Percent change, often called percentage change, measures the extent of the change in value over time as a percentage. Here’s the formula you’ll need:
Percent Change = ((New Value - Original Value) / Original Value) * 100%
This simple formula will be your key to unlocking the power of Excel for percentage analysis.
Steps to Calculate Percent Change in Excel
- Enter Your Data: Input the original and new values into separate cells.
- Use the Formula:
Select an empty cell and input the formula:
=((C2 - B2) / B2) * 100Assuming
B2contains the original value, andC2holds the new value. - Format as Percentage: To display your result as a percentage, select the cell with the formula, go to the ‘Home’ tab, and click the ‘%’ icon in the ‘Number’ section.
Advanced Techniques
Excel’s capabilities extend beyond simple calculations. Here’s how you can leverage some advanced features:
- Conditional Formatting:
You can use conditional formatting to visually highlight percent changes based on their significance:
- Select the cells with your calculated percent changes.
- Go to the 'Home' tab > 'Conditional Formatting' > 'New Rule'.
- Choose 'Format cells based on their values' and set up rules to color-code cells with high or low percent changes.
- Sparklines:
Add mini-graphs in the cells to visualize data trends alongside your percent change calculations:
- Select an empty cell next to your data.
- Go to 'Insert' > 'Sparklines' and select the 'Line' type.
- Select the data range for the sparkline, and Excel will generate a small line chart showing trends.
Common Mistakes and How to Avoid Them
- Dividing by Zero:
When calculating percent change, dividing by zero results in an error (#DIV/0!). Ensure your original value cell is not empty or zero before calculation.
⚠️ Note: Use the
IFERROR()function to handle potential division-by-zero errors. For example:=IFERROR(((C2-B2)/B2)*100, “N/A”) - Negative Percentages:
Negative percentages indicate a decrease. Make sure your formula correctly captures this:
📌 Note: Excel will automatically handle negative values, but ensure you understand whether a decrease in percent change means better or worse performance in your context.
- Large Percent Changes:
When dealing with small original values, even minor changes can result in extremely high percentages, which might misrepresent the data’s significance.
As we round up our journey through mastering percent change in Excel, it's clear that this tool is invaluable for tracking growth, decline, and trends over time. By following the steps outlined here, you can confidently calculate percent changes, apply advanced techniques, and avoid common errors. Remember, the ability to interpret these changes correctly provides insights into business performance, market trends, and data analysis, making you a more informed and effective professional.
Why do I get #DIV/0! when calculating percent change?
+This error occurs when the original value in the denominator is zero. Use the IFERROR() function to handle this scenario effectively.
Can I calculate percent change with negative values?
+Yes, Excel will handle negative values correctly in the formula, showing a negative percentage for decreases.
How do I visually highlight significant changes?
+Use conditional formatting to color-code cells based on the magnitude of percent change. This makes it easier to spot trends at a glance.
Related Terms:
- Percent change formula Excel
- Excel increase by percentage
- Percentage increase formula with example
- Percentage increase formula Calculator