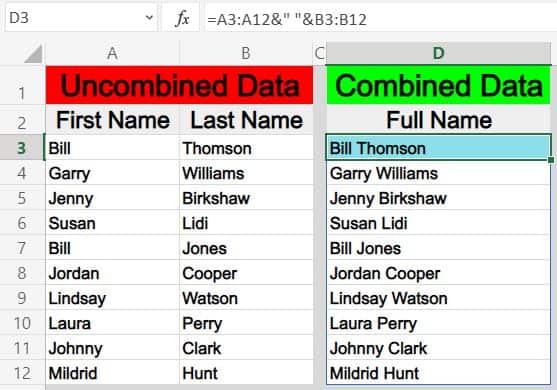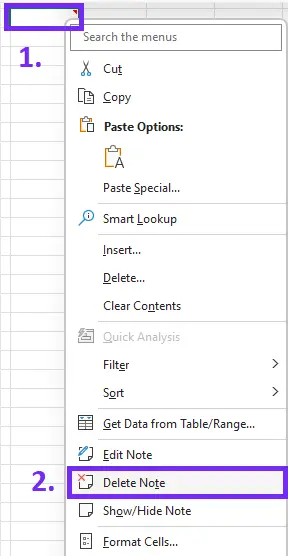Mastering Paragraphs in Excel: A Simple Guide

The use of Microsoft Excel goes beyond just crunching numbers; it's a versatile tool that, with the right skills, can manage all sorts of data efficiently. Excel's functionality includes breaking down large data into manageable pieces, and one way to achieve this is through paragraphs. Here's how you can master paragraphs in Excel to improve your data organization and readability.
Why Use Paragraphs in Excel?
Excel, at its core, is designed for data manipulation. However, using paragraphs in cells can:
- Enhance readability by grouping related information.
- Make notes or comments more visible and organized.
- Help with data entry by providing context or instructions within the cell.
- Assist in creating templates or standardized reports.
How to Insert Paragraphs in Excel
Adding paragraphs in Excel is straightforward:
- Select the cell where you want to insert your paragraph.
- Click inside the cell to activate edit mode or press F2.
- To start a new paragraph, press Alt + Enter on Windows or Option + Return on Mac. This action inserts a line break within the cell, allowing for multiple lines of text.
Adjusting Paragraphs
Once paragraphs are entered, you might need to adjust their appearance:
- Wrap Text: This ensures that text stays within the cell boundaries, automatically creating new lines when necessary.
- Cell Formatting: Adjust the cell size or apply formatting to make the paragraph look neat.
Formatting for Readability
Enhancing the readability of your paragraphs is crucial:
- Use bold or italic text for emphasis.
- Apply cell alignment (left, right, or center) to keep your data neatly organized.
- Adjust the font size for better visibility within larger cells.
Using Tables for Paragraphs
Paragraphs in tables can be particularly useful for reports and dashboards:

| Employee | Feedback |
|---|---|
| John Doe |
John has shown remarkable improvement in his productivity. His dedication to learning and implementing new strategies has resulted in a 25% increase in sales. He has also been proactive in team building, making him an invaluable member of our team. |
| Jane Smith | Jane's innovative approach to her work continues to inspire her colleagues. Her ability to streamline processes has saved the company numerous hours, reducing operational costs significantly. Her leadership skills need more development. |
⚠️ Note: Using line breaks within cells in tables can sometimes lead to misalignment if the table is sorted or filtered.
Best Practices
- Use paragraphs sparingly to keep data manageable.
- Avoid excessively long paragraphs, keeping it concise.
- Use text formatting features to make your data more digestible.
By implementing these strategies, you'll master paragraphs in Excel, enhancing your spreadsheets' usability and readability. Mastering the use of paragraphs in Excel not only organizes your data but also elevates the professional quality of your work. With these techniques, Excel can become more than just a numbers tool; it can be a powerful text organizer and presentation enhancer.
Can I insert bullet points in Excel paragraphs?
+Yes, you can use special characters or symbols to mimic bullet points within Excel paragraphs. Just remember, you’ll need to manually format each bullet or use the CHAR function for more advanced text formatting.
What if my paragraphs are longer than one cell?
+If your text exceeds the cell size, Excel can automatically wrap it to the next line if you enable the ‘Wrap Text’ feature. Alternatively, consider merging cells or adjusting row height to accommodate longer paragraphs.
Are there shortcuts to format text in Excel?
+Yes, use Ctrl + B for bold, Ctrl + I for italic, and Ctrl + U for underline. For line breaks within cells, remember Alt + Enter (Windows) or Option + Return (Mac).